РЕДАКТОР КОНТРОЛЬНЫХ ТОЧЕК
(основные
функции и возможности)
Закладка Control Points:
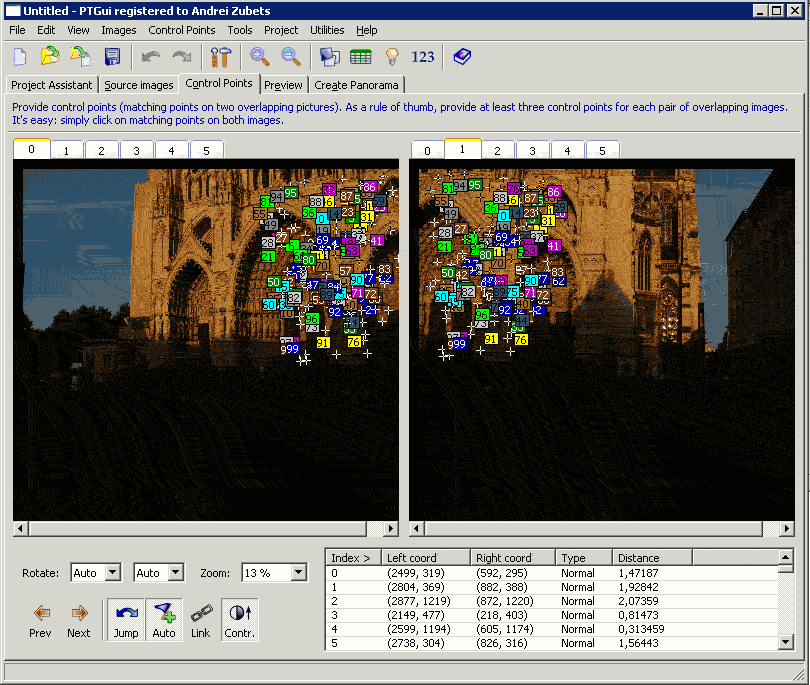
Нам уже приходилось работать с этой закладкой, Даже рассматривались некоторые моменты работы, такие как например групповое выделение и удаление контрольных точек (далее к.т.) Но давайте всё таки подробнее изучим эту панель.
Вызвать панель, можно нажав на закладку Control Points:
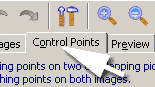
Или же кликнуть по желаемой строчке в окошке таблицы контрольных точек, которую можно вызвать, кликнув по соответствующей кнопке:
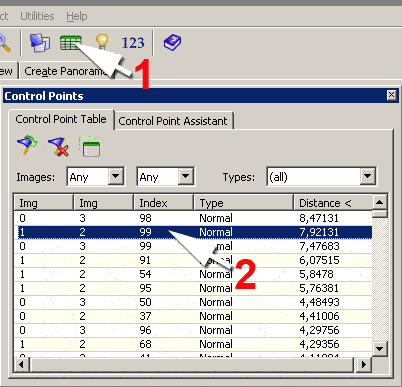
В результате действий 1 и 2 появляется закладка Control Point.
Ещё один метод вызова этой закладки. После того как Вы сгенерировали к.т. в автоматическом режиме, просто необходимо вызвать Control Point Assistant. Этот помощник покажет нам пары изображений, которые пересекаются, но не имеют ни одной к.т. или же имеют недостаточное их количество. Вызвать этого помощника можно кликнув по кнопке с лампочкой
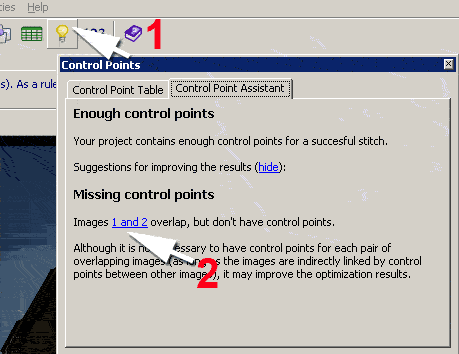
Я удали все контрольные точки на пересечении изображений 1 и 2 и вот что нам показал помощник.
К.т. достаточно для завершения проекта, но между
изображениями 1 и 2 нет ни одной контрольной точки. Нажав на ссылку
обозначенную, на рисунке под номером 2,
вызываем окно Control Point,
причём, будут показаны как раз эти изображения, 1 и 2.
Переключать пары изображений можно кнопками, находящимися сверху каждого окна, что интуитивно понятно.
Меню, слева внизу:
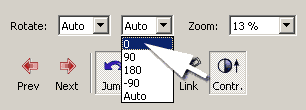
Rotate – поворот, поворачивает изображение на панели (соответственно для правой и левой) относительно положения исходного кадра на панораме. Рекомендую установить Auto. В очень редких случаях приходится поворачивать, для того чтобы лучше сориентироваться при ручном режиме расстановки к.т. А вот Zoom пользоваться приходится довольно часто. При той же ручной расстановке к.т. Иногда сложно сориентироваться, особенно на панорамах снятых с большим фокусным расстоянием, где много мелких объектов.
Кнопки Prev и Next. Переключают пары изображений по порядковому номеру. ПРИЯТНАЯ ОСОБЕННОСТЬ J - в случае двухрядной панорамы, если вывести на панели соответственно нижний и верхний снимок, то при нажатии на эти кнопки происходит перевод пары соответственно вертикальному положению. Очень удобно проверять вертикальную стыковку.
Далее в нижнем ряду кнопок:
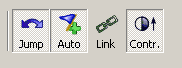
Jump – При активации это кнопки после установки к.т. на одно изображение, курсор автоматом перепрыгивает на противоположное окно. Причём в место, где предположительно должна находиться соответствующая к.т.
Auto – Активировав эту кнопку, при установке к. т. На одно изображение, встроенный генератор к.т. помещает на другое изображение соответствующую к.т. Эта функция настраивается на панели Options, закладка Control point editor. Рамка – Pattern matching. Читайте в статье
Более подробное
изучение панели настроек
При ручной установке к.т. точная установка к.т. автоматом
служит неким признаком достаточного числа к.т. на данном стыке и залогом
успешной оптимизации всей панорамы.
Link – Связывает скроллинг двух окон.
Cont - Активирует
функцию автоконтраста. Очень полезная
функция, особенно в тенях. Настройка автоконтраста, но той же панели Options, закладка Control point editor
Таблица к.т. справа внизу. Дублирует уменьшенное окно Control Points. Только с меньшим числом строк ВАЖНО! Панель и закладка Control Points – взаимосвязаны! К.т. отмеченные на отдельной панели, автоматически активируются в закладке, и мигают на изображениях! Это неоценимое удобство для редактирования.
Если у Вас есть два монитора и Рабочий стол расширен на дополнительный монитор, то картина будет выглядеть примерно вот так:
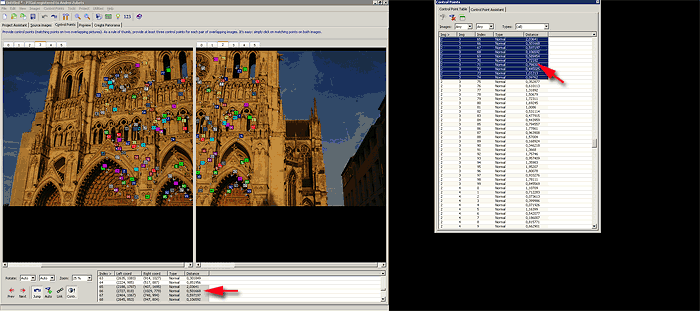
Как видим, выделения идентичны. Выделять группы точек можно сортируя их по отклонениям и по номер к.т. Причём, выделенные точки мигают на изображениях. Крайне удобно при удалении, когда приходится оценивать какие к.т. удаляем, с целью оставить их на ближнем или дальнем плане. Что важно для оптимизации проектов в которых присутствует значительный параллакс.
Вышеописанные возможности панели Control Points очень удобны для экстремальной оптимизации, некоторые приёмы которой описаны в соответствующей статье
НА ПРЕДЫДУЩУЮ СТРАНИЦУ НА СТРАНИЦУ НАВИГАТОРА