CROP (обрезка)
Зачем она нужна? Обратимся к примеру скачанному с http://www.ptgui.com , для тех кто забыл, напоминаю, страница закачки , размер файла ZIP – 8МВ.
Посмотрим EXIF
файлов. Как видим, сделано камерой Canon EOS 10D, фокусное расстояние
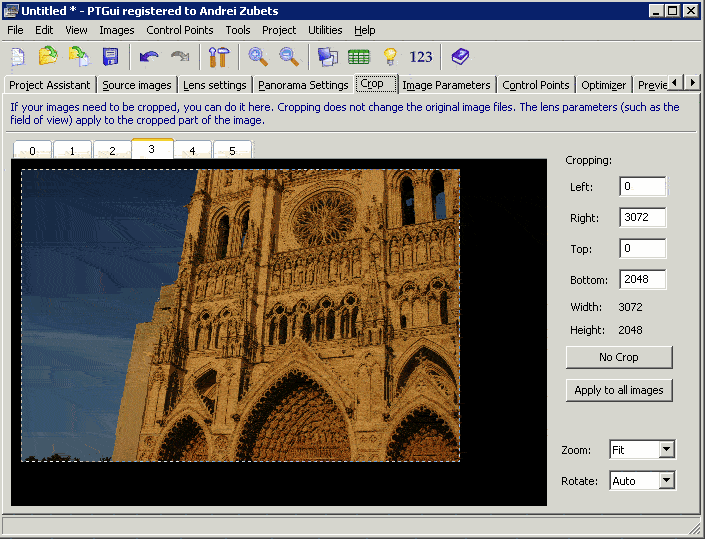
Пунктирная линия показывает обрезку изображения. Справа в окне видим числовые значения координат линий обрезки для левой, правой, верхней и нижней части кадра. Соответственно сверху вниз. Как видим координаты обрезки точно соответствуют размерам кадра, т.е. как таковой обрезки попросту нет.
Линию обрезки можно изменить вручную, зацепив указателем мыши угол или одну из сторон кадра. При перемещении линий обрезки отображается изменение координат линий обрезки.
Для удобства можно увеличить изображение Zoom. Повернуть,
относительно изображений в окне Panorama Editor. В моём примере включен автоповорот. Положение
изображения в окне Crop синхронизировано с расположением
соответствующего изображения в окне Panorama Editor.
Кнопка No Crop - отменить обрезку.
Кнопка Apply to all images – применить одни и те же параметры обрезки, ко всей серии.
ВАЖНО! – при использовании шаблонов (templates), параметры обрезки запоминаются. При использовании оптики fisheye эта возможность нам очень пригодится.
Как видим, для изображений сделанных линейными
объективами окно обрезки имеет форму
прямоугольника. Но ситуация изменится в случае применения оптики типа Fisheye. Например,
объектив ЗЕНИТАР-16/2.8, на 35мм
кадре имеет угол обзора 180 градусов по диагонали. Следовательно, для сборки панорам из таких
изображений следует выставить тип линзы Circular.
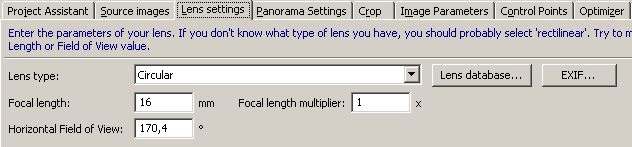
На закладке Crop, граница обрезки приобретает форму круга:
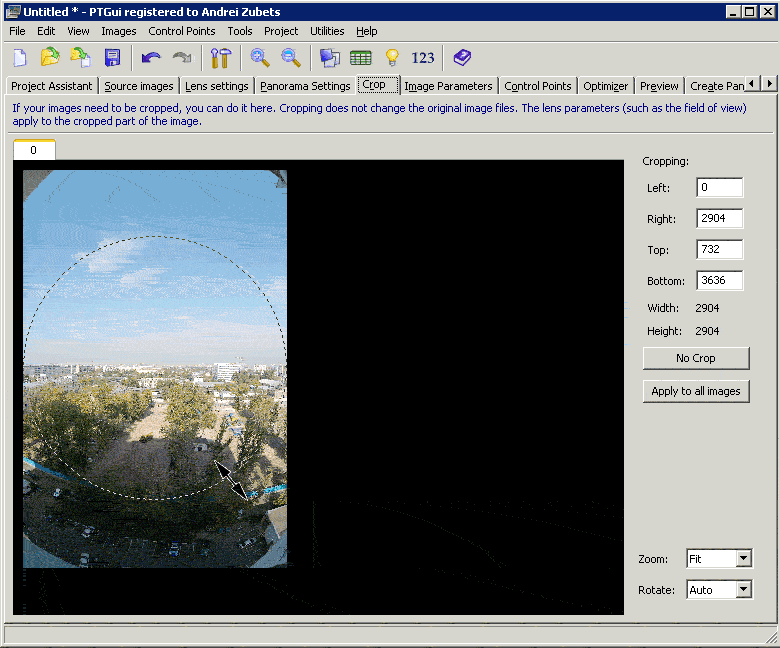
Изменим форму круга обрезки до следующего размера:
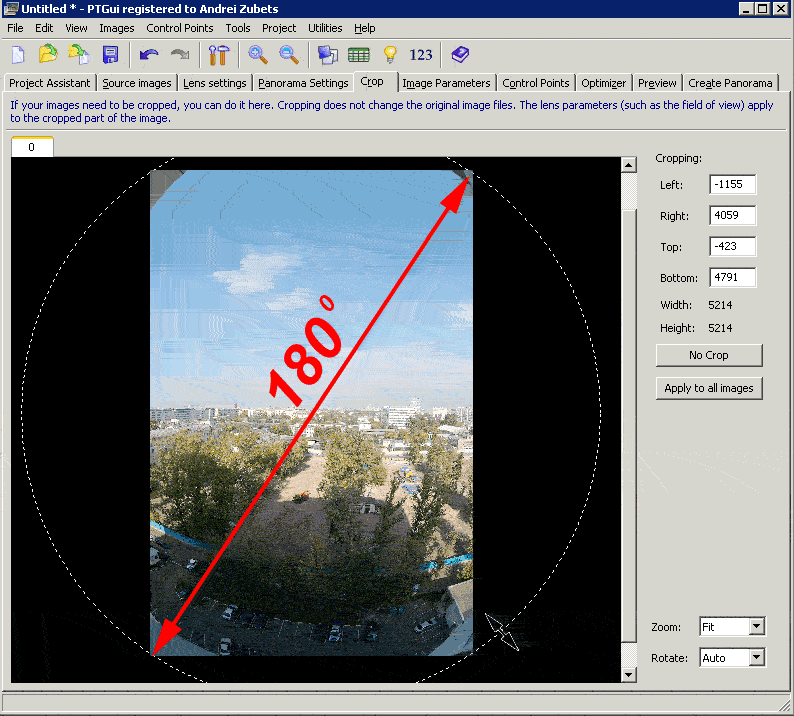
Изменять форму круга, можно растягивая зону обрезки поместив курсор на линии пунктира. В этом случае курсор приобретает форму отрезка с двумя стрелками, как показано на рисунке выше. При помещении курсора вовнутрь круга, курсор принимает форму крестика и в этом случае перемещается вся зона обрезки. Для точности полезно пользоваться увеличением.
При использовании циркулярных фишаев, ситуация изменится следующим образом. Например, камера Canon 1Ds Mark II, объектив Nikkor 10,5/2.8, присоединён через адаптер. В качестве примера я использовал кадр из панорамы, сделанную Олегом Гапонюк.
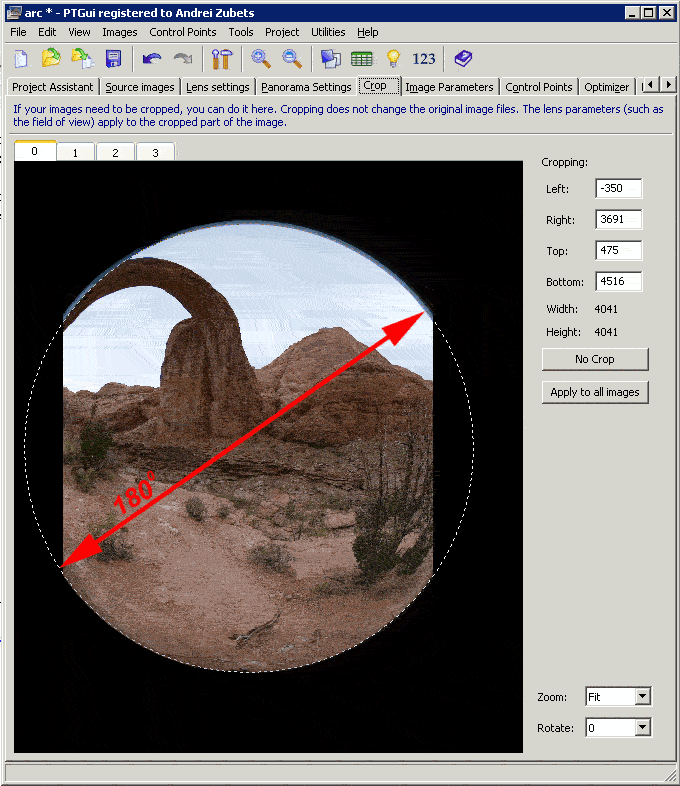
Не удивляйтесь, если после оптимизации программа определит угол обзора фишая более 180 градусов. Так и есть! Большинство подобных фишаев, имеет угол обзора более 180 градусов. Я рекомендую обрезать по максимуму. Такая обрезка позволит не только избежать обработки краевой зоны, где кривизна преобразования лучей света ненормирована но и позволить исключить зону с низким разрешением.
Как выбрать зону обрезки? Предлагаю следующий метод. По радиусу круга изображения, на границе нарисовать в PS стрелки, лучше выбрать цвет более яркий и контрастный. Обрезку выставить по стрелкам, используя увеличение.
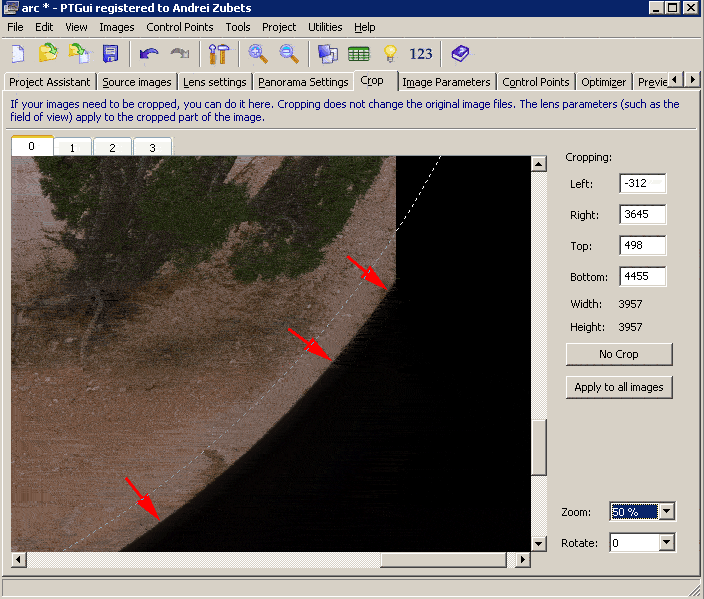
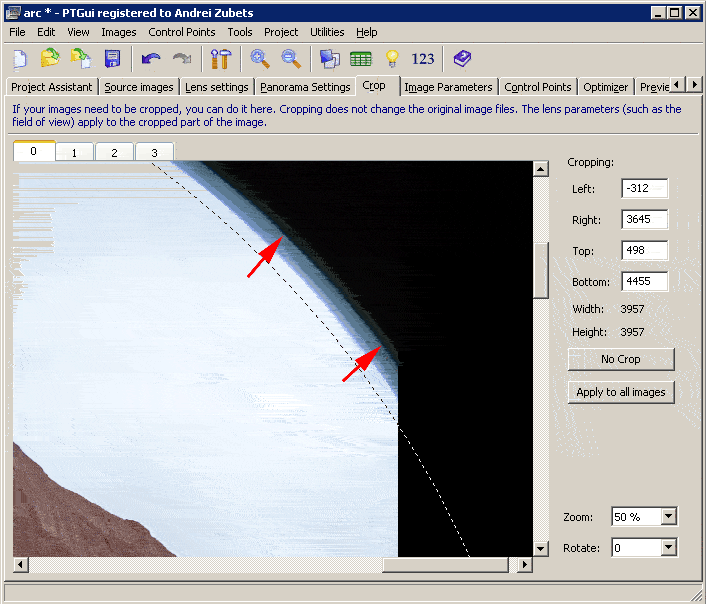
В результате, устраняем периферийные зоны и облегчим работу Smartblend, вид до и после корректирования обрезки:
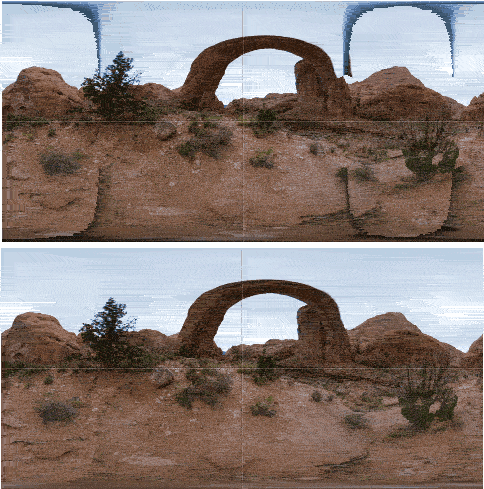
_________________________________________________________________________________________________________________________________________________