Autopano Pro
краткий обзор и руководство
Часть третья, панель редактирования - EDIT
Панель редактирования Edit (Редактор), вызывается, кликом по кнопке ![]() на панели групп, Group view:
на панели групп, Group view:
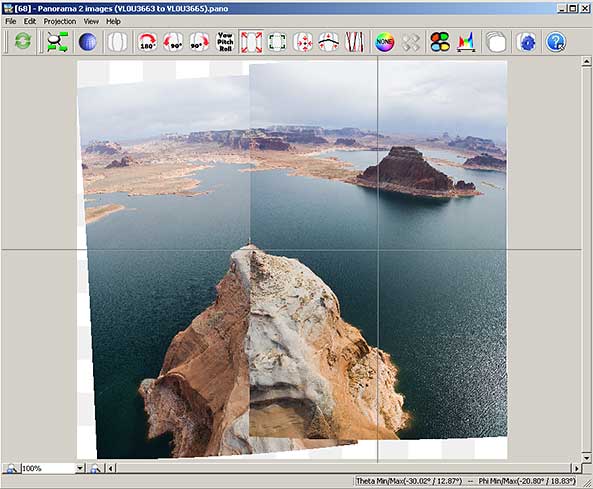
Рассмотрим подробнее, что можно редактировать, используя возможности этой панели.
Кнопка ![]() позволяет отобразить меню истории последних действий в окне редактирования панорамы:
позволяет отобразить меню истории последних действий в окне редактирования панорамы:
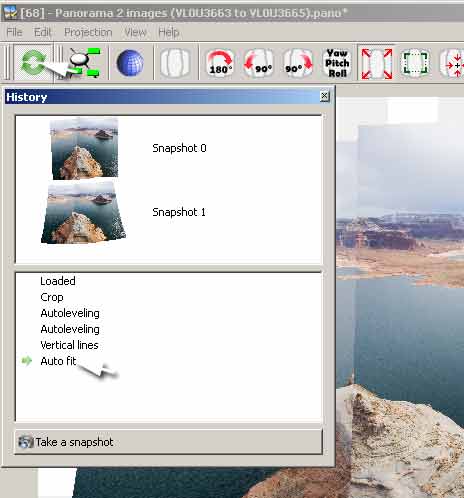
Наглядно отображена история последних действий, причём, что особо важно, можно сделать снимок (Snapshot) панорамы для каждого действия. Переход к желаемому результату - клик по строке нижнего поля меню истории событий History.
Кнопка ![]() вызывает очень важный инструмент - редактор контрольных точек. Что можно нстроить с помошью этого инструмента? При просмотре наших исходных изображений в окне редактора:
вызывает очень важный инструмент - редактор контрольных точек. Что можно нстроить с помошью этого инструмента? При просмотре наших исходных изображений в окне редактора:
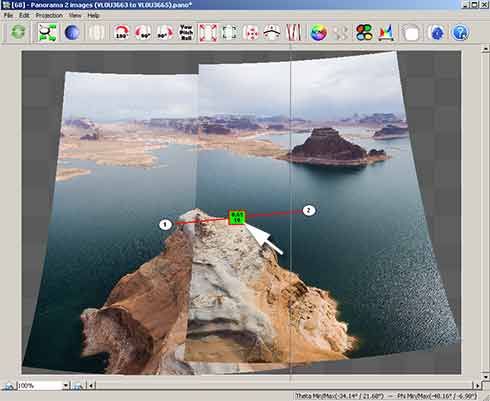
Отображается связь между исходными изображениями. В зелёном квадратике отображено максимальное и минимальное отклонение между расчётным и действительным значением координат контрольных точек. В окне Link Editor, редактор связей или редактор контрольных точек мы можем изменить число и расположение контрольных точек для каждой пары связанных изображений. Выглядит это окно вот так:
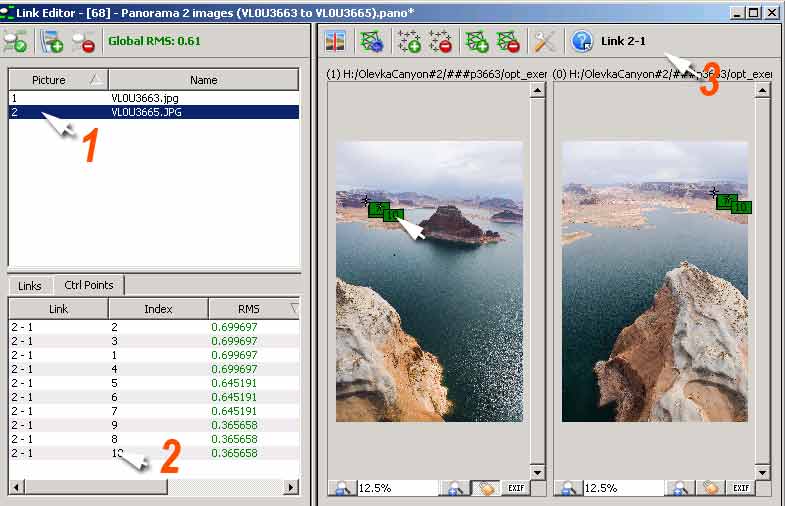
1. Выбор исходного изображения. Данный пример прост, всего два изображения.
2. "Панель закладок связи - контрольные точки". Выбрать интересующую Вас связь и перейти на закладку отображения контрольных точек. На закладке "Контрольные точки" Ctrl Points - возможно сортировка по признакам, номер связи между изображениями, Номеру кондрольной точки Index, или по отклонению RMS. Контрольные точки подсвечены разными цветами. В данном случае зелёный цвет - индикатор хорошей оптимизации.
Справа на панели Link Editor Отображена выбранная пара изображений, как изменить маштаб отображения показать EXIF - интуитивно понятно. Кнопка с замком позволяет привязать изменения маштаба изображений, а так же перемещения по увеличенному изображению. Как все уже догадались, перемещаются изображения в окнах при помощи стандартных слайдеров..
Самое интересное на этой панели - инструменты редактирования контрольных точек. Для тех кто уже освоил PTGui, будет гораздо легче понять методику работы с этим инструментом. Принципы одни и те же, другой интерфейс и метод генерации и удаления контрольных точек, (далее КТ).
Итак справа налево в панели инструментов редактора КТ:
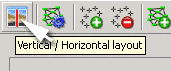 изменить положение окон просмотра пары исходных изображений.
изменить положение окон просмотра пары исходных изображений.
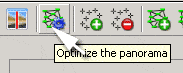 оптимизировать панораму.
оптимизировать панораму.
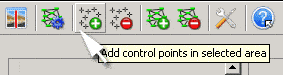 добавить КТ в выделенную зону. Не забываем о настройке параметров генератора КТ!
добавить КТ в выделенную зону. Не забываем о настройке параметров генератора КТ!
Зоны для установки или выделения КТ устанавливаются вручную. Курсором указываем прямоугольное выделение на каждом из изображений. Например, у нас есть КТ на дальнем плане, а на ближнем их нет: Выделяем зоны на ближнем плане:
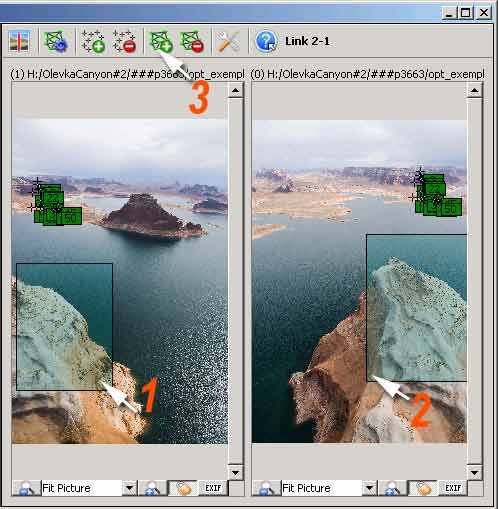
1. - Выделяем зону поиска КТ на одном изображении.
2. - Выделяем зону поиска КТ на другом изображении.
3. - Запускаем генератор КТ, количество найденных точек определяется согласно установкам генератора КТ.
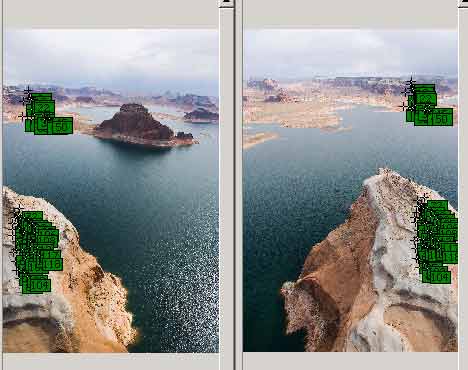
Получаем достаточное количество КТ на переднем плане.
Следующий шаг, оптимизация изображений с использованием сгенерированных КТ.
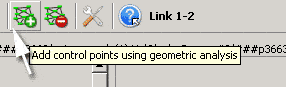
Кликнув по этой кнопке, можно добавить КТ в выделенной зоне перекрытия, по условию определённому в настройках. Панель настроек анализатора зоны перекрытия есть на главной панели, но его можно вызвать, кликнув по этой кнопке:
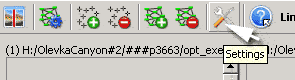
Не забывайте, что установив режим анализа зоны перекрытия, с удалением "плохих" КТ по условию, то запустив режим поиска КТ:
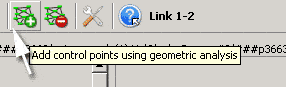
Мы удаляем КТ не удовлетворяющие условиям анализа!
Кликнув по этой кнопке:
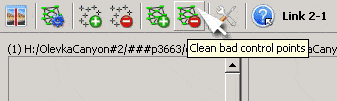
Мы удаляем КТ не удовлетворяющие условиям.
Приступаем к точной настройке КТ . В программе с английским интерфейсом, эта операция называется Auto Fine tuning, а в русском Автоматическая точная настройка.
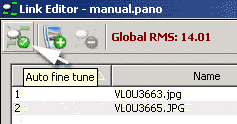
Не забываем, что при оптимизации в Autopano Pro, КТмогут удаляться по условию! Вот например, установка этих флагов, активирует очистку "плохих" КТ, отклонение значений которых от расчётного превышает 5,2
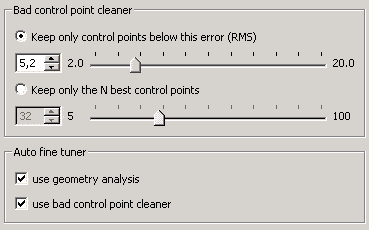
Вот результат наших усилий:
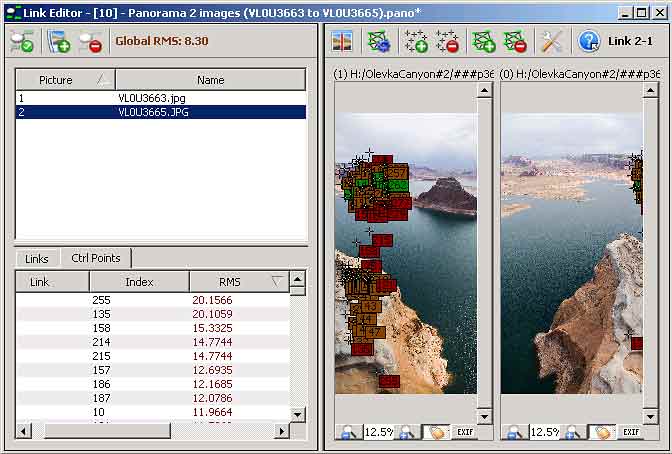
И общий вид панорамы в окне Editor (Редактора) :
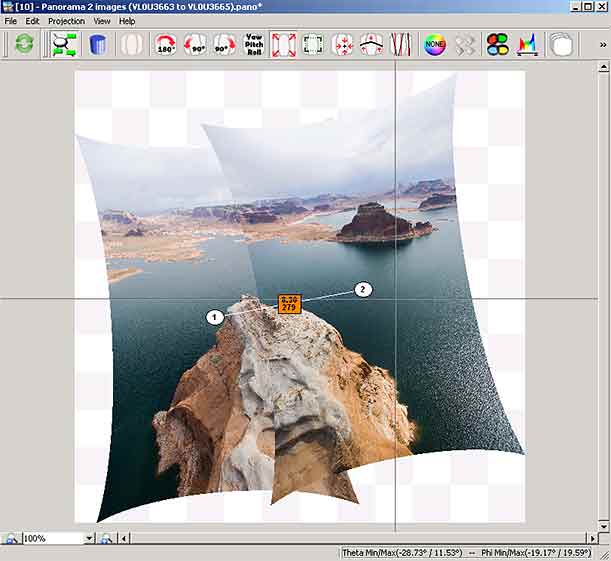
Как видим, присутствует много точек с критическим отклонением RMS. Эти точки выделены коричнево-оранжевым цветом. Зелёным цветом выделяются "хорошие" КТ, красным "плохие". Редактор отображает параметры связи: общее число КТ - 279, среднее отклонение 8,3. В закладке Редактора КТ можем увидеть, что максимальное отклонение равно 20,1566
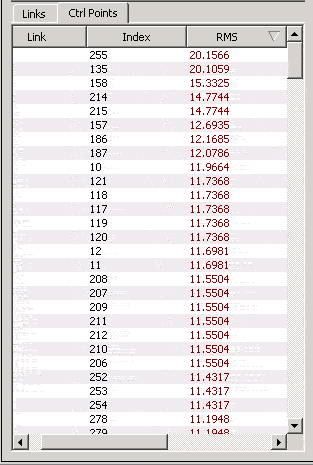
Используя редактор КТ применяя условия, можем удалить КТ с отклонениями выше 10:
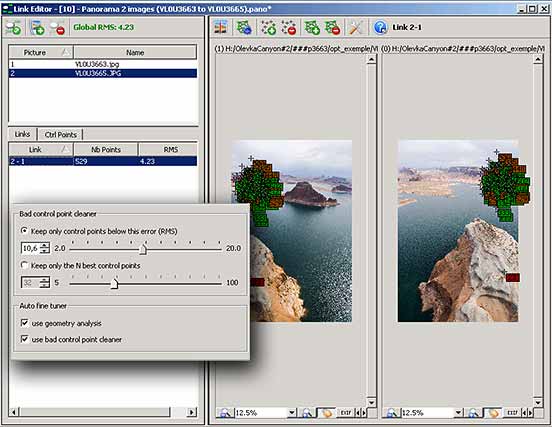
Но что получается в этом случае? Как видим, удалены КТ с объекта е переднем плане! При недостаточном перекрытиии изображений это катастрофа. Для данного примера используются изображения из примера из статьи Оптимизация и рэндеринг панорам. Очень полезно поработать с этими примерами:
Загрузить архив с примерами Загрузить с зеркала
На мой взгляд, не стоит увлекаться и лучше оставить большее отклонение. Перекрытие достаточно, и в принципе Smartblend проводит удовлетворительную линию стыковки. Кстати, в архиве находится и проект PTGui. Можете попытаться сравнить две программы. У кого что получится. Пример экстремальный и результат зависит от умения выбрать оптимальный режим, как в одной так и в другой программе.
И в конце работы с КТ. Оптимизация проекта. Не забываем, что вариантов в Установках Setting есть два!
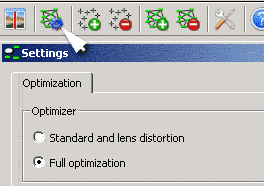
Для тех, кто занимался оптимизацией сложных случаев в PTGui, надеюсь всё понятно. Реализован метод последовательной оптимизации с автоматическим удалением "плохих" КТ по условию. Отличие в более устойчивом оптимизаторе. Но как извесно, устойчивость не горантирует точности. Как и при оптимизации с использованием PTGui, в Autopno Pro точность можно достичь только удалением одних КТ и установкой других. Зачастую, при сборке панорам, где присутствуют значительные ошибки паралакса, приходится мириться с большими значениями отклонений.
Авторы не зря сделали экспорт проекта. Можно полученный результат экспортировать в PTGui и поработать на грани устойчивости более точных оптимизаторов. В принципе можно незначительно улучшить результат.
ПЕРЕЙТИ НА ОКНО НАВИГАТОРА AUTOPANO PRO