Начало работы с Panorama Tools и PTGui
снимать и собирать панорамы не
просто, а очень просто!
Каr пример работы программы, съёмка с вертолёта:

Автор этой
работы Olevka, сама
панорама размещена вот ЗДЕСЬ.
Работа профессионального качесва, сделана с рук, без
дорогостоящей панорамной головки!
Установка программного
обеспечения. Официальный сайт PTGui На первой странице можно увидеть
какая версия последняя и скачать демо-версию по соответствующей ссылке.
Финальный резиз или бета-версию.
Поскольку PTGui – интерфейс, то перед началом работы требуется
установить сам пакет PanoramaTools. Для
работы с PTGui, лучше
всего использовать Panorama Tools for Windows
(version 2.7.0.9/nh1) Скачиваем
дистрибутив PToolsSetup
2.7.0.9.nh1.exe и устанавливаем этот пакет программ.
Важно! Поскольку метод сборки панорам с углом обзора более 120 градусов запатентован, то мы не сможем собирать изображения с большим углом обзора а так же сферы L
НО! Если мы не собираемся
использовать программное обеспечение в коммерческих целях, то можно скачать
динамическую библиотеку любительской сбороки, позволяющую собирать любые
изображения!!!! Скачиваем Pano12.dll по ссылке вот с ЭТОЙ
СТРАНИЧКИ. Заменяем
оригинальную Pano12.dll на новую,
эта dll находится
в c:\windows\system32\
|
Устанавливаем PTGui.
Мы готовы для простейшей сборки панорам «в два клика». Дале по
ходу описания, я буду выделять красным шрифтом места, где будут даны указания, как
собрать паанормаму снятую с рук, затратив минимум усилий. |
В качестве примера, я буду использовать изображения взятые с официального сайта PTGui, радел РУКОВОДСТВО (Quick Tuor) Скачиваем пример, это шесть фотографий собора.
СКАЧАТЬ ПРИМЕРЫ это архив ZIP, около 8МВ, предположим, что архив скачан и распакован в известном месте.
|
Процесс создания панорамы можно посмотреть загрузив ролик в формате DivX. В режиме реального времени с комментариями. Вы сможете наблюдать процесс создания панорамы в реальном времени. Архив RAR, размер 12МВ, ЗАГРУЗИТЬ |
|
Если возникли проблемы с загрузкой, правой кнопкой мыши, по ссылке - СОХРАНИТЬ ССЫЛКУ КАК |
Запускаем PTGui. Появится вот такое окно:
Возьмите камеру и снимите прямо из окна серию кадров в автоматическом режиме. Используйте эти снимки. Просто перетащите их на окно PTGui, Project Assistant!
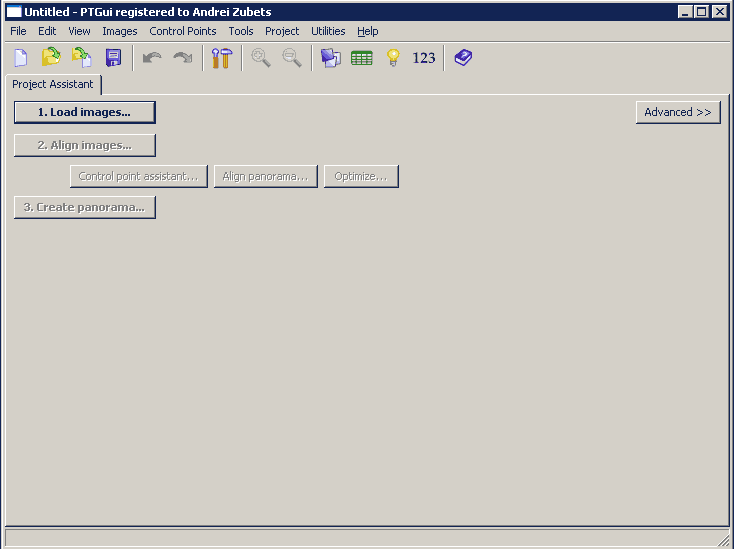 .
.
Кнопки на панели управления
![]()
Справа налево:
- открыть новый проект.
- загрузить ранее сохранённый проект
- загрузить шаблон, типичный, заранее сохранённый проект, очень ПОЛЕЗНАЯ функция
- сохранить данный проект
- вернуться на шаг назад
- возвратиться на шаг вперёд
- настройки программы
- увеличить
- уменьшить
- открыть/закрыть окно Panorama Editor (редактор панорам)
- показать таблицу контрольных точек
- показать помощник
контрольных точек
Загрузить изображения
предназначенные для сборки панорамы, нажать на кнопку Load images, или же просто выделить их и
перетащить их все на окно программы. Я делаю даже проще. Выделяю все исходные
изображения и перетаскиваю их на иконку PTGui находящуюся на Рабочем столе. Программа
стартует уже с загруженными картинками!
После загрузки картинок, их
иконки появятся на панели PTGui:
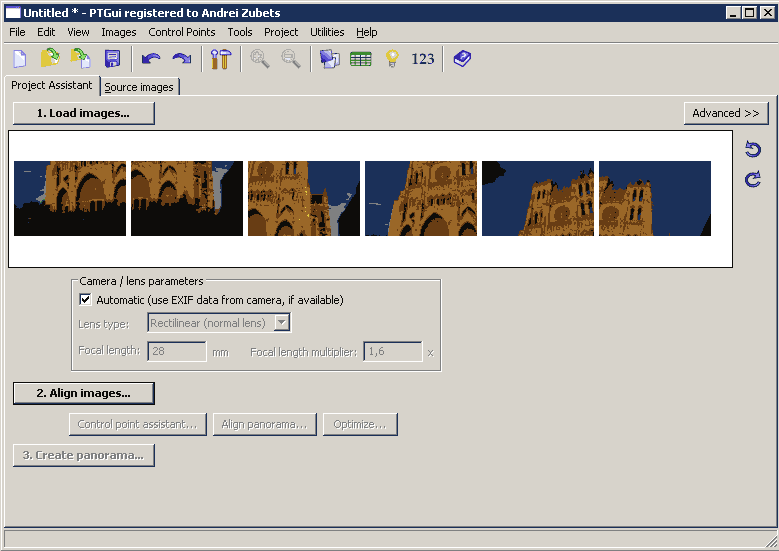
Если ориентация снимков не
совпадает с желаемой всю серию можно поворачивать кнопками справа от иконок.
Параметры оптики, фокусное расстояние, угол обзора, кроп матрицы программа
обычно берёт в автоматическом режиме из EXIF исходных файлов. Если Вы в процессе
съёмки (случайно или преднамеренно) измени фокусное расстояние, то это тоже
будет учтено программой и не повлияет на результат работы!
Далее,
нажимаем на кнопку Align images.
PTGui, в
автоматическом режиме находит контрольные точки, на пересечении соседних
изображений предназначенных для сборки панорамы. Ход процесса отображается в
окошке
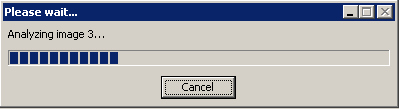
Анализ содержимого исходных
изображений
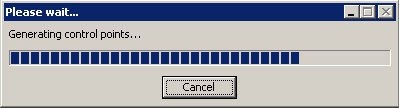
Генерирование контрольных точек
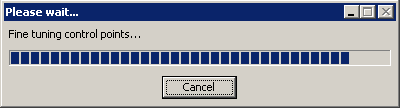
Тонкая настройка контрольных
точек
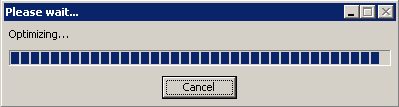
Оптимизация
В результате автоматически
открывается окно Panorama Editor (редактор панорам) и мы можем видеть
предварительное изображение нашей панорамы:
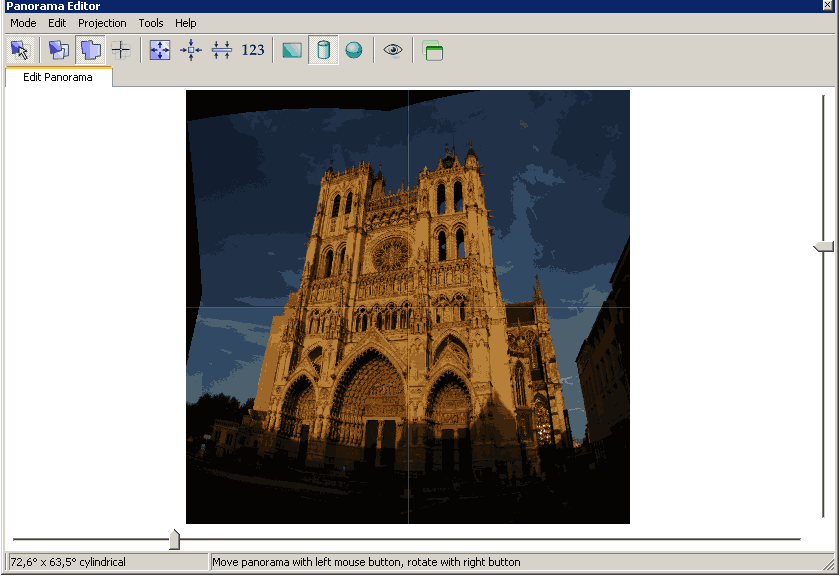
Как редактировать нашу панораму?
На панели Panorama Editor есть кнопки:
![]()
Слева направо
- редактировать отдельное изображение, выбирается по наведению на него курсора
- редактировать отдельное изображение, выбрать по номеру
- редактировать всю панораму
- установить центр панорамы
- установить максимальный размер окна панорамы
- автоматически центровать панораму
- автоматически выровнять линию горизонта
- произвести выравнивание, задав значения в цифровом виде
- тип проекции - прямоугольная
- тип проекции - цилиндрическая
- тип проекции – проекция сферы на плоскость
- предпросмотр панорамы в заранее указанном вьювере
- режим окна Panorama Editor, всегда поверх других окон.
Нажимаем кнопку 3. Наводим курсор на изображение в
окне Panorama Editor , левой
кнопкой пожем передвигаеть его в окне. Зажав правую кнопку можем повернуть
изображение вокруг центра, обозначен пересекающимися направляющими. Ползунки
справа и слева, это кадрирование, размер окна. Воздействуют они на первый
взгляд немного странно. Ползунок справа - высота изображения, работает
независимо, а вот ползунок внизу, ширина воздействует на картинку сохраняя
заданную высоту. Таким образом, сначала устанавливаем высоту а потом ширину.
Обратите внимание - центр остаётся на месте! Почему сделано так, а не просто
отметить участок внутри панорамы? Это сделано с целью уменьшить размер файля
для обсчёта, для того, чтобы ускорить обсчёт. Обратите внимание, при
передвижении ползунков изменыются цифры в окне Create
Panorama, Width, Heigth!
По умолчанию активирована кнопка
3. Редактируем всю панораму. Можно оставить всё как есть и рендерить результирующее
изображение. Нажимаем на кнопку 3.Create panorama
и появляется вот такое
окно:
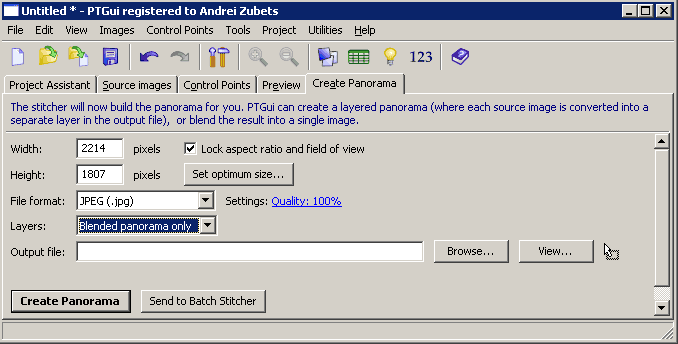
Нажав на кнопку Set optimum size выбираем
желаемый размер результирующей панорамы:
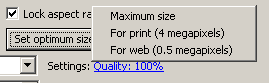
По
умолчанию выбран For print для печати, но Вы можете выбрать и Maximum Size.
Нажимаем
Create
Panorama и ждём результата, который не заставляет себя долго ждать.
Ваша первая панорама
готова!
ВАЖНО! Для съёмки панорам с рук,
старайтесь поворачивать камеру вокруг мнимой точки расположенной внутри
объектива, как показано на анимированных рисунках:

Не стоит поворачивать камеру стоя
на месте:
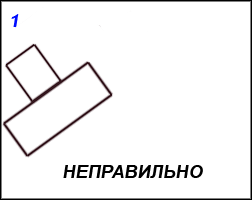
Делайте большие перекрытия, до 50%, между кадрами.
Эти рекомендации помогут
минимизировать ошибки параллакса и позволят снимать панорамы с передним планом
с минимумом ручной обработки..
Как
можно улучшить результат? Для этого потребуется установить плагин Smartblend и
произвести рэндеринг (обсчёт) панорам в режиме Advanced Как это сделать,
прилагая минимум усилий рассказаноНА ЭТОЙ СТРАНИЦЕ