
Smartblend? Smartblend!
краткое руководство и возможности
| Статья опубликована с разрешения автора Smartblend, Михаила Нореля (Michel Norel) |
Данная программа совершила переворот в технике съёмки панорам. То, что казалось просто невозможным стало простым и легкодоступным.
Легко и просто можно снимать и собирать панорамы профессионального качества без использования дорогостоящих панорамных головок, просто с рук!
Устранение разнояркости на стыках кадров

Сборка без постобработки

Обработка Enblend

Обработка Smartblend.
Явный лидер - Smartblend
И не только с рук. А даже с летящего вертолёта!
ПРИМЕР 2
Исходные кадры для этого примера сделал Олег Гапонюк (Olevka). Снимал в летящего вертолёта над Большим Каньоном (США)
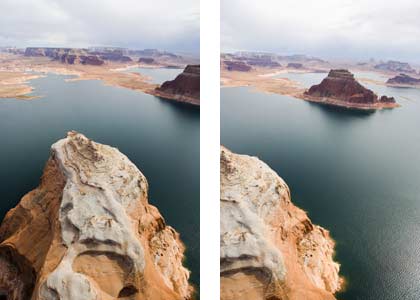
Собираем панораму.

Вот фрагмент переднего плана, после обработки Smartblend и
Enblend.
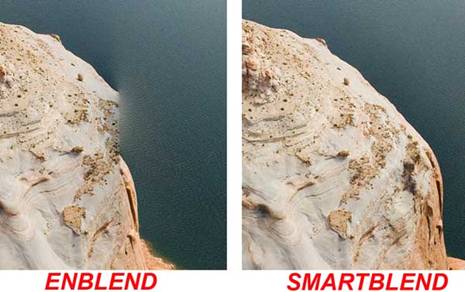
Съёмка на улице с подвижными объектами.
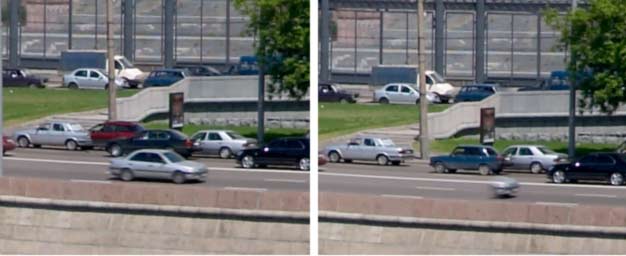
Слева – результат работы Smartblend.
Просто фантастика! Кстати, можно управлять
блендингом с помощью масок. Объекты, которые желательно удалить,
перед рэндерингом панорамы закрывают масками и сохраняют в формате TIF. Закрытое масками удаляется.
Как использовать этот чудо плагин? Очень просто! Скачиваем желаемую версию Smartblend по ссылке внизу страницы - Загрузить дистрибутив Smartblend. Распаковываем архив, Для надёжной работы приложения разместите распакованную папку на том же диске где будете собирать панорамы. Лучше для этого выделить отдельный диск с большим запасом дискового пространства (не менее нескольких десятков гигабайт) и назначить на этом диске файл подкачки. Файл подкачки назначают так:
Провой кнопкой мыши кликнуть по иконке Мой компьютер. Выбрать Свойства, перейти на закладку Дополнительно, в рамке Быстродействие кликнуть по кнопке Параметры. Перейти на закладку Дополнительно. В рамке Виртуальная память, кликнуть по кнопке Изменить. Выбираем рабочий диск, и назначаем на нём файл подкачки Размер по выбору системы.
Обязательно нажать кнопку
Задать !!!!!!
На примере указаны параметры файла подкачки для диска
L: WORK
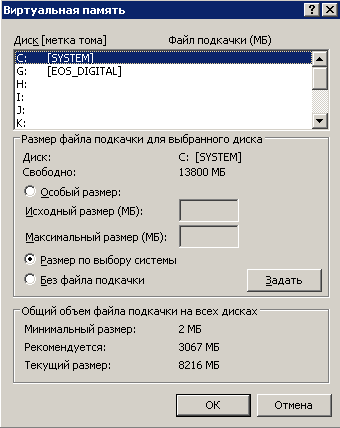
Нажимаем ОК, система
предложит перезагрузиться, что и надо сделать. После перезагрузки, запускаем
PTGui
и конфигурируем приложение для работы с Smartblend.
Запускаем PTGui , На закладке Tools выбираем Options
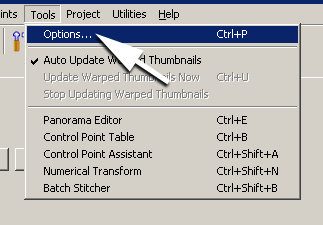
В открывшемся окне, выбираем закладку Plugins. В рамке Smartblend, с помощью кнопки Browse… указываем путь к папке с плагином Smartblend. Нажимаем ОК
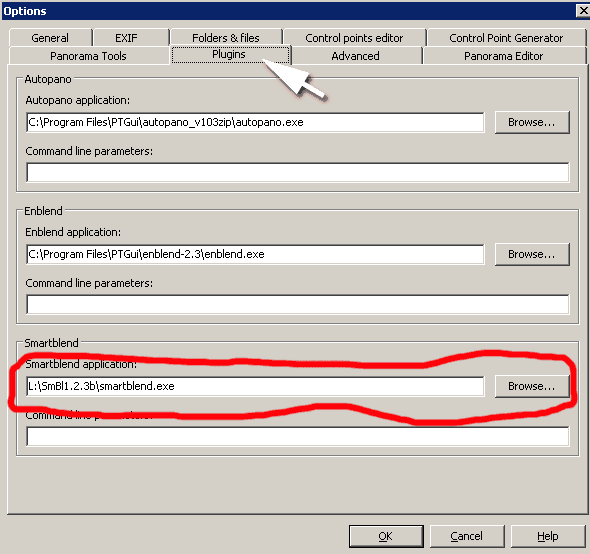
PTGui готов к созданию шедевров!
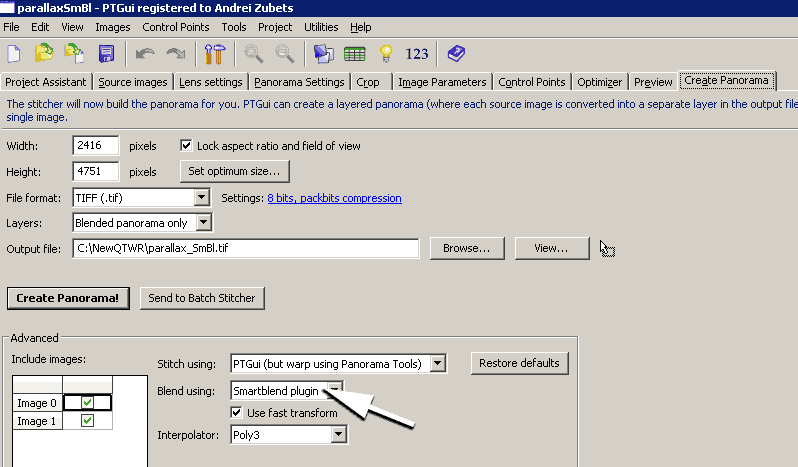
Всё готово для работы. После трансформирования исходных файлов, откроется окно работы Smartblend, и в подавляющем большинстве случаев Вы получите почти готовую панораму.
В прошлом осталась кропотливая ручная ретушь, и подгонка слоёв с масками! Вы можете сосредоточиться на творческом процессе, забыв о кропотливой и малоинтересной рутинной работе по обработке своих панорам.
В качестве примера, можно скачать архив с кадрами сделанными
Олег
Гапонюк (Olevka). Которые рассматривались
выше, в качестве примера.
Для успешной загрузки – клик правой кнопкой мыши по
ссылке и «сохранить ссылку как»
В архиве два проекта, с использованием Smartblend и Enblend. Попробуйте запустить оба проекта. Даже бросив беглый взгляд, заметно, что Smartblend опережает Enblend почти в десять раз!
Для тех, кого интересуют более тонкие настройки Smartblend, основы её работы и возможности предназначена статья:
Smartblend, принцип работы, возможности и тонкие
настройки.
Для успешной загрузки – клик правой кнопкой мыши по ссылке и «сохранить ссылку как»