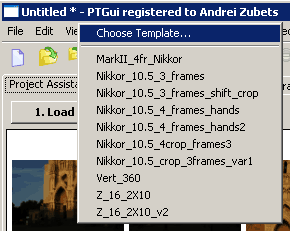
Использование расширенного режима PTGui
Придерживаясь выбранной структуры данный раздел я построил в форме оглавления. Думаю так будет удобнее. Поскольку материал предназначен для подготовленного читателя, то в данном случае можно просто выбрать нужный раздел и читать его.
Перед началом работы давайте ещё раз обратимся к панели настроек, и попробуем чуть глубже их рассмотрим. Для этого перейдём к статье:
Итак, предварительные настройки сделаны, продолжим изучение расширенного режима PTGui.
Как и всегда, начинаем с загрузки изображений. Далее я рекомендую использовать образцы проектов Template. Удобство в том, что автоматом устанавливаются все параметры. Тип оптики, тип панорамы. Если Вы сможете запомнить порядок съёмки, то при использовании образца, сможете сразу получить изображение панорамы.
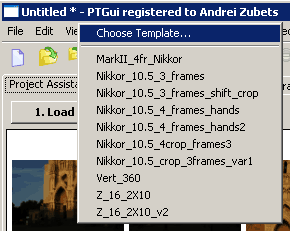
Это вариант моих темплейтов, в основном для сферических панорам с использованием фишаев.
Переход в расширенный режим осуществляется нажатием на кнопку Advanced:
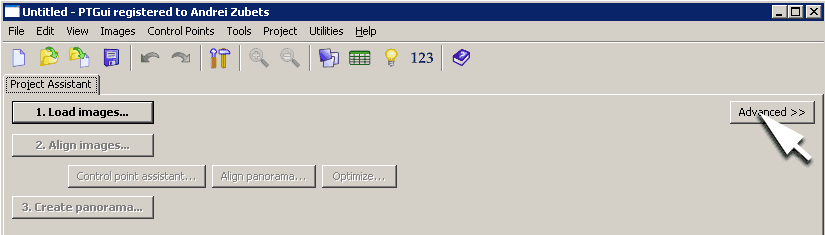
Появляются новые закладки:
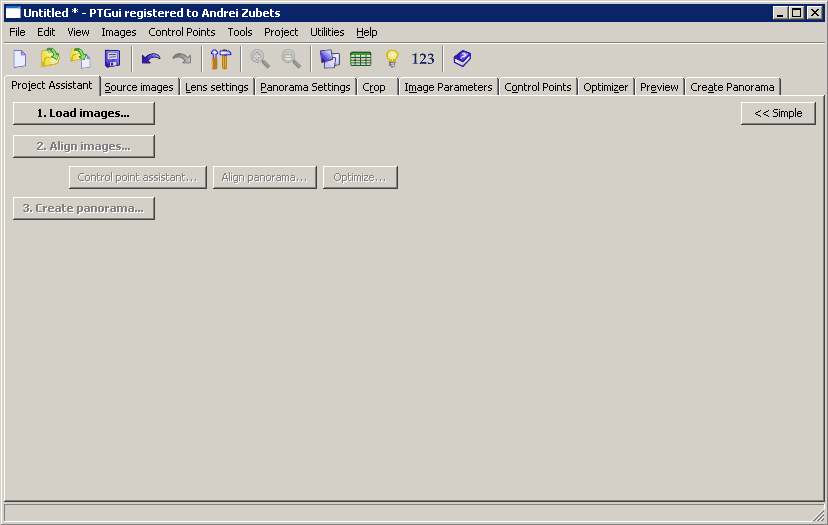
Закладка Project Assistant, нам уже знакома. Source Images, следующая закладка. Представлен список изображений из которых будет создана наша панорама, номер позиции соответствует номеру в оене Panorama Editor.
Lens Setting. Третья закладка. Может пригодится, в случае использования оптики, параметры которой не прописаны в EXIF. Но и это не страшно. При значительном перекрытии исходных изображений программа может самостоятельно вычислить параметры оптики..Но тем не менее, лучше ввести их вручную. Особенно важно это для широкоугольной оптики. Кстати, можно даже запомнить эти параметры в базу программы. Лучше это сделать после сборки панорамы. В этом случае, в базу будут внесены и коэффициенты преобразования, о которых мы будем говорить позже.
На рисунке наглядно продемонстрирована последовательность занесения в базу параметров оптики.
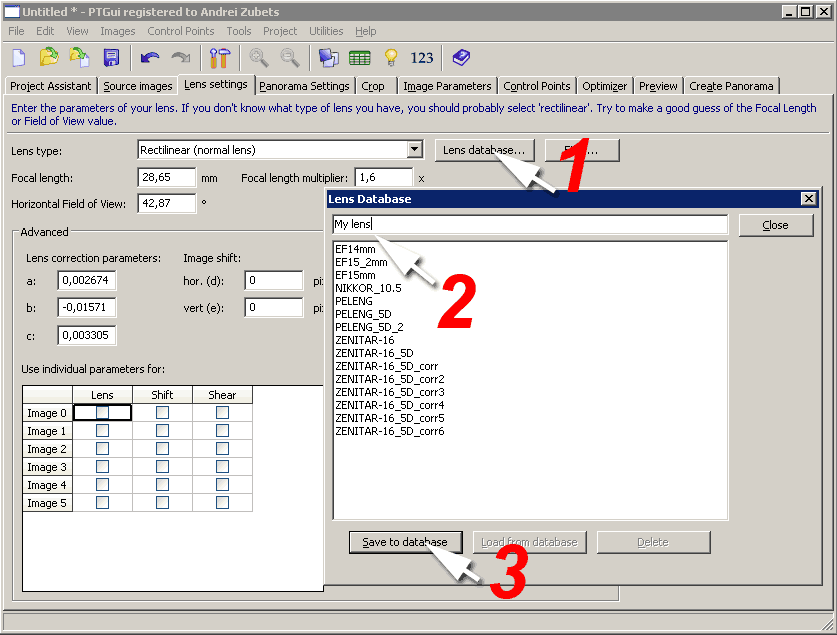
Более подробно вопрос с параметрами оптики рассмотрен в ЭТОЙ СТАТЬЕ
Так, же, на этой закладке можно управлять индивидуальными параметрами для одного или всех изображений. Это параметры Lens, Shift и Sher. Подробно о этих параметрах в статье ОПТИМИЗАЦИЯ И РЭНДЕРИНГ ПАНОРАМ.
Далее следует закладка Panorama Setting. Впрочем, установить тип результирующей панорамы можно в окне Panorama Editor, на мой взгляд даже более предпочтительно использовать как раз окно Panorama Editor. Сразу виден результат. Настоятельно рекомендую почитать о типах проекций а сайте А. Назарова.
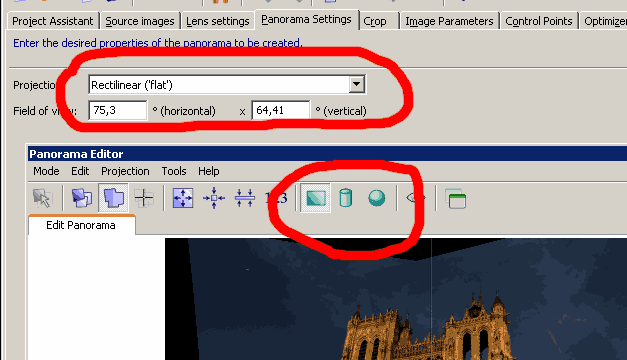
Красным отмечены дублирующие меню кнопки.
Закладки Crop и Image Parameters мы по что пропускаем. Подробно их будем рассматривать в следующих статьях посвящённых работе с оптикой типа «рыбий глаз» или Fisheye
Более подробно рассмотрим закладку Control Point. Если Вы войдёте во вкус сборки панорам, то общаться с этой закладкой придётся довольно часто. Для более подробного знакомства с закладкой Control Point давайте вернёмся немножко назад. Помните мы пробовали собрать панораму собора, пример с сайта PTGui На первой закладке Project Assistant после того, как нажали кнопку Align Images стала доступна кнопка Control Point Assistant Она позволяет вызвать окно Control Points.
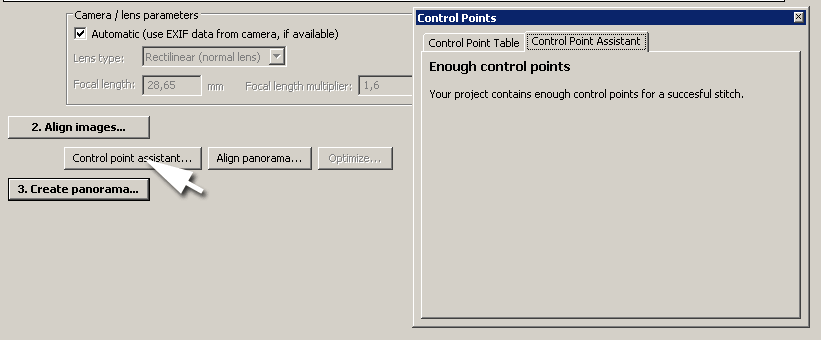
Как видим у нас достаточно контрольных точек – Enough control points. Если на стыкуемых изображения недостаточно контрастных и резких деталей (небо, туман, водная поверхность) то программа подскажет, на каких стыках изображений недостаточно контрольных точек. Их придётся поставить вручную.
Нажимаем на закладку Control Point Table
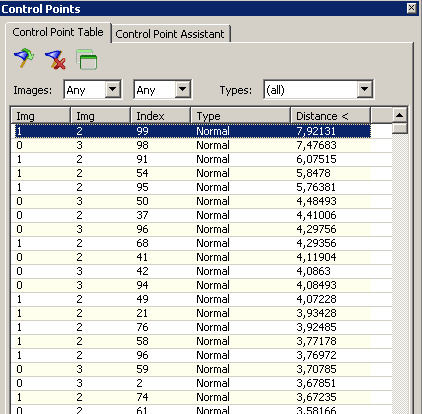
Можем видеть все пары контрольных точек. Самый важны для нас параметр – это Distance - он показывает отклонение указанной точки от расчётного значении. Нажав на соответствующую панельку можем сортировать отображение точек по разным параметрам. Впрочем это стандартная интуитивно понятная функция сортировки присуща всем приложениям использующим таблицы.
Проще всего удалить эту точку
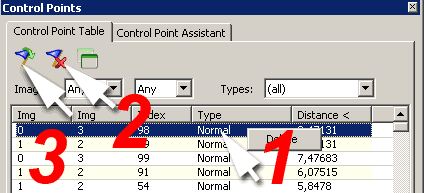
Удалить желаемую точку можно так. Вариант первый – правой кнопкой по строчке и выбрать Del. Вариант второй – по соответствующей кнопке.
Но предпочтительнее третий вариант, перед удалением посмотреть, где эта точка расположена. Нажав на кнопку помеченную цифрой 3 как раз и попадаем на закладку Control Point.
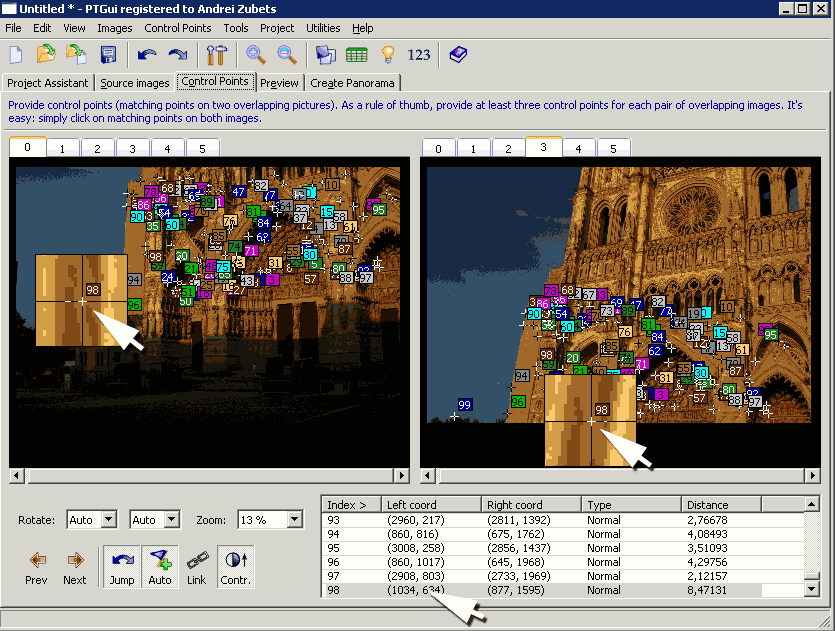
Данная контрольная точка, уже активирована. Можем видеть её расположение на стыкуемых изображениях. И так же видим таблицу отклонений контрольных точек. Можно даже отсортировать их по значению отклонения.
Как видим у нас хватает контрольных точек с избытком. Как правило достаточное количество контрольных точек на один стык – более четырёх.
Очень удобно выделять группы контрольных точек по признаку максимального отклонения. Для этого в окошке Control Point сортируем пары точек по признаку максимального отклонения от расчётного значения. Выделяем максимальное значение оцениваем до какого значения желаем убрать контрольные точки и кликаем по этой строке с зажатой клавишей Shift. Выделяется вся группа точек. Нажимаем Del, и точек с большими отклонениями как не бывало!
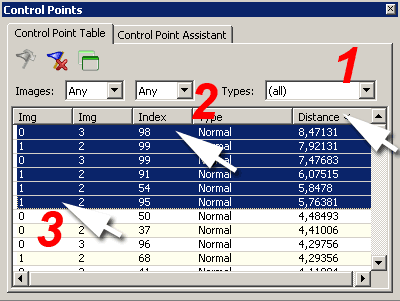
сортировка по значении отклонения
выделение максимального значения
выделение группы (клик + Shift)
Проблема в том, что мы не видим, какие точки удаляем. После такого удаления желательно перейти на закладку Control Point Assistant и проверить, достаточно ли точек на стыках изображений.
Более трудный но позволяющий наглядно оценить что мы удаляем, следующий метод Двойным клоком по счточке с максимальным отклонением в окошечке Control Point
мы сразу открываем закладку Control Points. Активирована строка в таблице а требуемая пара точек выделена мигающими маркерами и видна в увеличительном стекле! Оценив точность с которой установлена данная точка, принимаем решение. Удалять, исправить или добавить дополнительных точек в этой зоне.
На закладке Control Points можно удалять группы точек используя вышеописанный метод выделения групп с зажатой клавишей Shift. Причем выделенные точки начинают мигать! И можно наглядно увидеть зону из которой точки будут удалены.
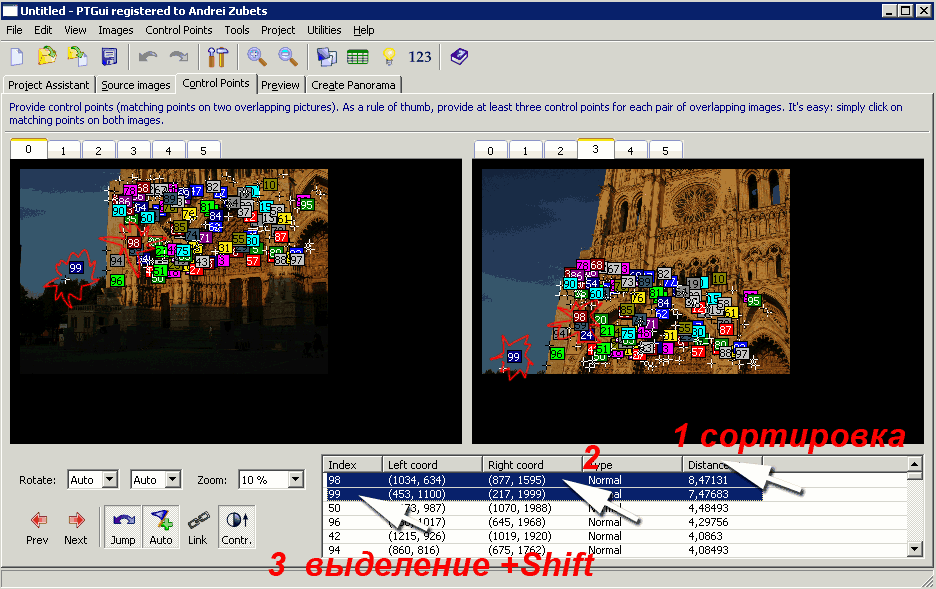
Этот метод удаления групп к.т. часто используется при экстремальной оптимизации, который рассматривается в соответствующем разделе. Более подробно о оптимизации можете почитать в статье ЭКСТРЕМАЛЬНАЯ ОПТИМИЗАЦИЯ.
Вопрос оптимизации настолько важен, что над ним придётся поработать!!!
Если вопрос с контрольными точками и оптимизацией решён, можно перейти на закладку Preview. Но как правило её мало используют. Всё видно и в окне Panorama Editor, Поэтому перелагаю перейти на закладку Create Panorama.
Кликнем по закладке Create Panorama и появляется вот такая закладка:
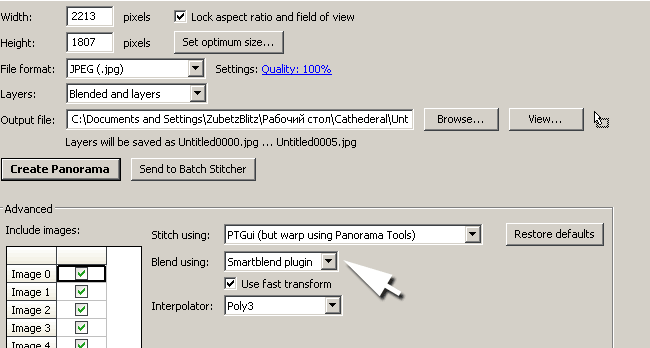
Выбираем желаемый размер нашей панорамы. Это можно сделать в автоматическом режиме, Set optimum size, а можем и вручную. Причём как с сохранением пропорций, так и произвольно. Эти режимы переключаются установкой флага Lock aspect ratio and field of view. Управлять размером результата можно передвигая ползунки размера по горизонтали и вертикали в окне Panorama Editor.
ВАЖНО! Размер по вертикали работает независимо а размер по горизонтали сохраняет вертикальный угол обзора. Таким образом, сначала надо установить границы картинки по вертикали а потом перейти к настойке размера по горизонтали.
Выбираем желаемый формат нашей панорамы. Если предполагается работа с слоями придётся выбрать *.psd или *.tif. Но в этом случае исключается возможность обработки Smartblend. Как известно этот плагин в принципе не может сделать результат с отдельными слоями.
Режим обработки 8 или 16 бит, применим ко всем типам файлов кроме *.jpg, выбираем на закладке:
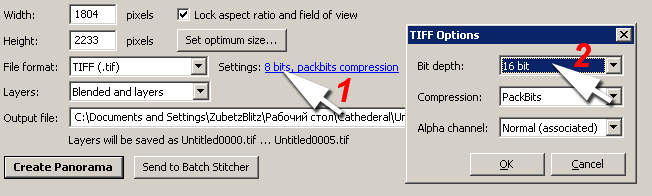
В этом меню так же выбираем способ сжатия и наличие альфа-канала.
Как выбирать место и название результата мы уже знаем.
Переходим к полю Advanced. Выбираем метод преобразования исходных изображений. Методы преобразования – более подробно рассмотрены в отдельной статье. Резюмируя, рекомендую применять PTGui (but warp Panorama Tools). В статье о Smartblend уже писал, что это метод позволяет улучшить использование памяти. Кроме того, он позволяет применить метод преобразования координат poly3. Для малого числа трансформаций, этот метод не вносит видимых потерь, зато работает очень быстро!
Установка флага Use Fast transform, так же значительно ускоряет обработку без видимых потерь качества.
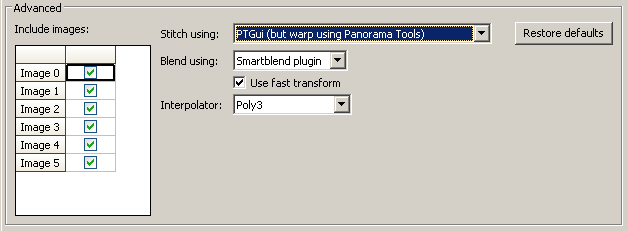
Способ преобразования morph-to-fit ( преобразовать для стыковки) так же доступен. Правда припрятан. Этот метод можно применять только в режиме Panorama Tools (PTStitchr / Nona / PTMender), кстати, в этом режиме появляется возможность просмотреть скрипт преобразования:
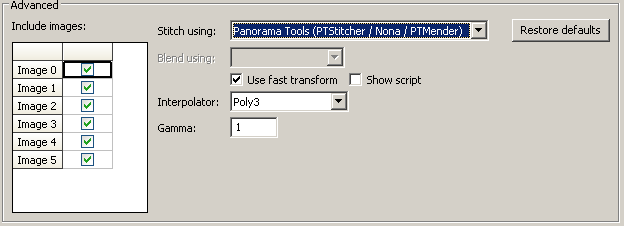
В этом случае, на закладке Panorama Settings станет доступным меню Morph-to-fit. Морфинг можно применить как к выделенным, так и ко всем контрольным точкам. Особенно это полезно для «несшиваемых панорам». Там же можно выбрать и ширину полосы растушёвки.
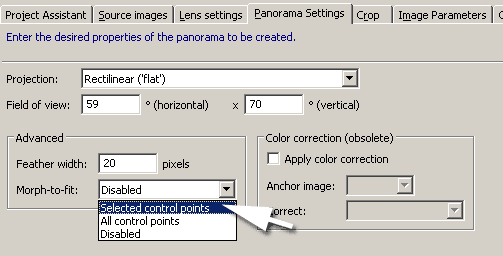
На этой панели есть поле Color correction. Его даже пометили как obsolete – устаревший. Использование Smartblend, исключает потребность применения этой функции.
В случае использования Panorama Tools (PTStitchr / Nona / PTMender) исключается возможность использования Smartblend! Кто виноват, и что делать? Придётся получить результат как слои с последующей обработкой Smartblend каждого слоя, преобразованного в отдельный файл. Для такого типа обработки удобно пользоваться EnblendGui . Программка бесплатна, как использовать её я вкратце описал на отдельной страничке.
Если у Вас накопилось много панорам, например после поездки в отпуск или по интересным местам, то Вы можете сначала собрать панораму, сохранить как проект а вместо Create Panorama нажать кнопку Send to Batch Stitcher. Запустить пакетную обработку можно в любое удобное время.

Запустить пакетную обработку можно ночью, или в другое удобное время, чтобы не мешать творческому процессу.
___________________________________________________________________________________________________________________________________________________
НА СТРАНИЦУ НАВИГАТОРА