Часть первая, главная панель задач - Main Toolbar
Надеюсь, что с загрузкой, инсталляцией и регистрацией Autopano Pro проблем не возникнет. Стандартная процедура. Кстати, удобно загружать с FTP сервера.
Запускаем программу, окно имеет вот такой вид:
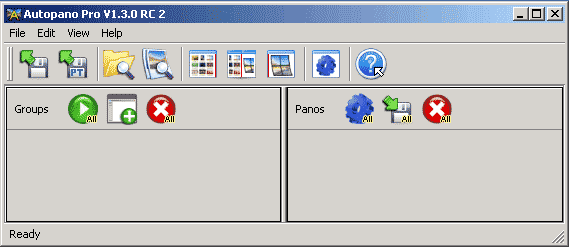
Давайте более подробно ознакомимся с назначением кнопок и настройками программы. Тем, кому это неинтересно, могут сразу перейти к практической части сборки панорам.
![]() Загрузка готовых или заранее сохранённых проектов Autopano. Кстати, поддерживается загрузка сразу нескольких проектов, для этого достаточно выделить их и перетащить всю группу на окно программы.
Загрузка готовых или заранее сохранённых проектов Autopano. Кстати, поддерживается загрузка сразу нескольких проектов, для этого достаточно выделить их и перетащить всю группу на окно программы.
![]() Импорт проектов Panorama Tools (PTGui “.pts”, PTAssembler “.ptp” or Hugin “.pto”) Загрузка нескольких проектов также поддерживается в этом случае. В диалоговом окне импорта проекта можно изменить установки, замена контрольных точек, обсчёт и оптимизацию. Для контрольных точек можно выбрать 3 варианта:
Импорт проектов Panorama Tools (PTGui “.pts”, PTAssembler “.ptp” or Hugin “.pto”) Загрузка нескольких проектов также поддерживается в этом случае. В диалоговом окне импорта проекта можно изменить установки, замена контрольных точек, обсчёт и оптимизацию. Для контрольных точек можно выбрать 3 варианта:
1. Оставить только точки созданные Panorama Tools
2. Оставить только точки созданные Autopano
3. Смешать оба типа контрольных точек.
Для метода оптимизации есть так же три варианта:
1. Полная оптимизация
2. Не оптимизировать
3. Выбрать среднее, только вычислить искажения объектива.
Разработчики Autopano предупреждают о некоторой возможной несовместимости с проектами Panorama Tools, связанными с тем что у этих программ разные модели представления оптических искажений оптики. Возможно это связано с тем что Autopano пока не поддерживает оптику типа фишай.
Очень интересная возможность - ПРОСМОТРЕТЬ ПАПКУ
![]() Эта кнопка запускает обзор папки, исследуются так же вложенные папки на предмет нахождения изображений из которых можно составить панораму. Функция сортировки - настраиваемая:
Эта кнопка запускает обзор папки, исследуются так же вложенные папки на предмет нахождения изображений из которых можно составить панораму. Функция сортировки - настраиваемая:
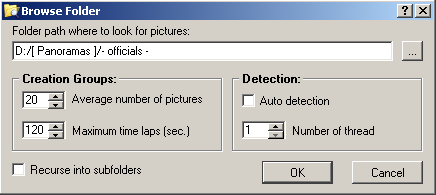
Прежде всего, укажите путь, какую папку следует просмотреть на наличие изображений, из которых можно составить панорамы.
Average number of pictures Этот параметр определяет среднее число картин в группе. Важно: Вы можете вручную добавить или удалить картины из группы предназначенной для сборки панорам.
Maximum time laps Этот параметр изменяет способ собрать картины. Два изображения сделанные по времени меньше чем определено параметром Maximum time laps” будут в той же самой серии. Легко догадаться, что программа обращается к EXIF файла изображения.
Параметры Average number of pictures и Maximum time lap определяют качество распознавания серий изображений на предмет объединения в одну группу. Поскольку китерием распознавания является время между сериями и число в серии. Например установив параметр Maximum time laps - 60 сек. вполне достаточно для панорам снятых на прогулке. Это определено спецификой съёмки. Фотограф снимает серию кадров а потом некоторое время перемещается и выбирает следующий план. Я столкнулся с проблемой при попытке отсортировать панорамы сделанный с вертолёта. Съемка велась почти непрерывно. Практически без разрывов во времени между сериями. причём, количество изображений в панорамах колебалось от 3 до 8. Приемлемого результата удалось добиться установив параметры 3 сек и 5 изображений на панораму.
Recurse into subfolders Сортировать изображения находящиеся в вложенных папках.
Auto Detection Активирует генератор контрольных точек и создаёт превью панорам для всех групп.
Number of thread определяет число параллельных потоков обработки, тем самым регулируя загрузку процессора Вашего компьютера. Значения выше 1 рекомендуются для многопроцессорных или мультиядерных процессоров.
![]() .Эта кнопка открывает диалог выбора, где Вы выбираете файлы изображения непосредственно а не целую папку. Все отобранные файлы собраны в одну группу отображаемую на ПАНЕЛИ ГРУПП и начинает распознавание серий изображений принадлежащих к конкретной панораме в этой группе. Результат распознавания будет отображен в ПАНЕЛИ ПАНОРАМ. Для удобства контоля за результатом работы удобно вывести для просмотра обе панели, нажав кнопку
.Эта кнопка открывает диалог выбора, где Вы выбираете файлы изображения непосредственно а не целую папку. Все отобранные файлы собраны в одну группу отображаемую на ПАНЕЛИ ГРУПП и начинает распознавание серий изображений принадлежащих к конкретной панораме в этой группе. Результат распознавания будет отображен в ПАНЕЛИ ПАНОРАМ. Для удобства контоля за результатом работы удобно вывести для просмотра обе панели, нажав кнопку ![]()
![]() Создать новую группу. Важно: во вновь созданную группу можно просто перетащить ( drag&drop) несколько изображений.
Создать новую группу. Важно: во вновь созданную группу можно просто перетащить ( drag&drop) несколько изображений.
![]() запуск и
запуск и ![]() остановка процесса обнаружения во всех группах изображений.
остановка процесса обнаружения во всех группах изображений.
![]()
![]()
![]() эти кнопки просто задают внешний вид окна Autopano, расположение в нём панелей ГРУППЫ и ПАНОРАМЫ.
эти кнопки просто задают внешний вид окна Autopano, расположение в нём панелей ГРУППЫ и ПАНОРАМЫ.
Пункты меню File, Edit, View, Help практически дублируют кнопки ГЛАВНОЙ ПАНЕЛИ ЗАДАЧ. Но вот на пункте Setting закладки Edit
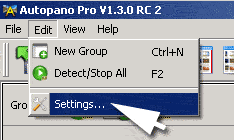
Предлагаю задержаться и изучить подробнее. Первая закладка General
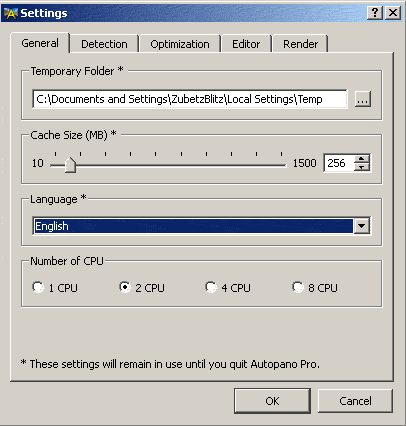
Выбрать папку для временных файлов. По Вашему усмотрению. Можно оставить и по умолчанию, если конечно на Вашем компьютере достаточно места на диске С:\
Размер кэша, опять же зависит от возможностей Вашей машины.
Язык интерфейса. Я отталкиваюсь от английского, как международного де-факто и во избежание различий в толковании терминов. Но Вы можете воспользоваться и русским интерфейсом. Скачать его можно ЗДЕСЬ, в последующих версиях продукта наш родной язык ожидается в стандартном дистрибутиве.
Установить число процессоров. Думаю понятно, исходя из возможностей Вашего компьютера.
Переходим на закладку Detection:
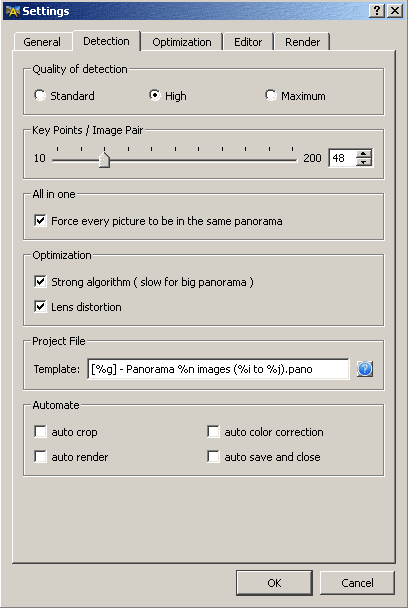
Quality of detection - качество распознавания контрольных точек. Параметр генератора контрольных точек. Чем выше - тем более тщательно будет анализироваться зона перекрытия, и там больше затраты времени.
Key Points/Image Pair - параметр определяет количество контрольных точек на стыке двух изображений. Думаю не стоит увлекаться, завышая этот параметр для панорам снятых с рук, где явно присутствует параллакс. Дело в том, что при ручной доводке в Link Editor придётся многое удалять и добавлять. Как это делается, будет рассматриваться в соответствующем разделе.
Поле All in one. Установка флага " Force every picture to be in The same panorama" - увеличит вероятность распознавания принадлежности каждого изображения на принадлежность к одно панораме.
Здесь надо быть осторожным! Я столкнулся с проблемой распознавания панорам в папке, где были серии изображений сделанных подряд, почти одного и того же плана,. практически без разделения интервалов времени. В таких случаях, проще будет вручную добавлять изображения.
Поле Optimization. Autopano всё больше становится похож на Panorama Tools. И это не удивительно. Алгоритмы схожи. Проблемы при оптимизации аналогичны. Можно установить флажки Strong Algorithm и Lens distortion. Понятно, чо более жесткий алгоритм определения уравнения преобразования координат позволит уменьшить ошибку, в то же время при наличии параллакса, где сведение контрольных точек просто невозможно приведёт к искажению пропорций и фактически к коллапсу проекта. Коррекция искажений линз, Lens Distortion. При сборке панорам снятых ЦФК, этот флаг просто необходим. А вот если ВЫ собираете мозаику из отсканированного материала или же правите уже готовую панораму, то этот флаг следует убрать. В таком материале нет искажений оптики.
Похоже что Autopano использует предварительную оптимизацию проекта при определении контрольных точек. Это связано с тем, что у него нет базы параметров оптики, как у Panorama Tools. А для определения контрольных точек на изображениях сделанных широкоугольными объективами и фишаями это просто необходимо! Вероятно, в следующих версиях програмы такая база должна появиться. Особенно это важно для сборки панорам где в исходных изображениях отсутствует EXIF.
Поле Project File. предлагается приметить Template (шаблон) для имени проекта. Нажав на кнопку  выводим табличку с подсказками тэгов. Можем самостоятельно составить шаблон, из каких параметров панорамы будет состоять имя проекта при сохранении:
выводим табличку с подсказками тэгов. Можем самостоятельно составить шаблон, из каких параметров панорамы будет состоять имя проекта при сохранении:
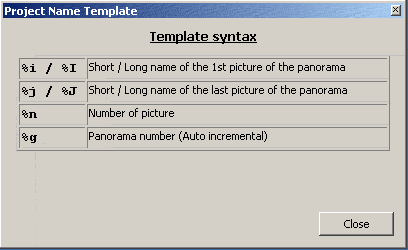
И последнее поле Automate - автоматизация процесса. Установив соответствующие флаги, можем запустить в автоматическом режиме
обрезку (crop) , автоматическую коррекцию цвета, сразу же запустит рендеринг, и автоматически сохранить результат и закрыть приложение.
Закладка Optimization. Настройки оптимизатора для финальной сборки панорамы..
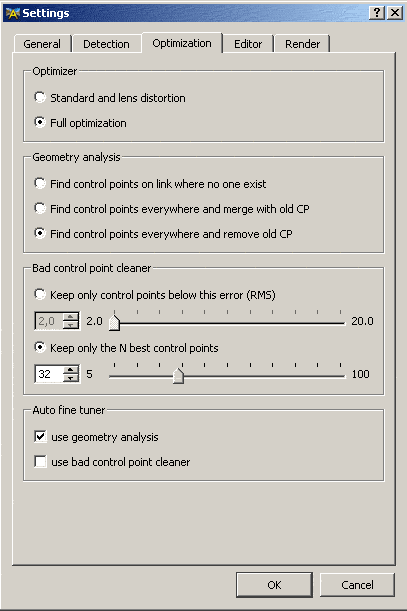
Для тех кто работал с Panotrama Tolls и PTGui понимание параметров этой закладки не вызывает затруднений. Optimizer - два варианта на выбор. Позже, я обязательно приведу пример оптимизации сложной панорамы с использованием различных вариантов оптимизации.
Ниже идут поля для установки параметров автоматизации процесса оптимизации. В статьях Оптимизация проекта, закладка Optimizer и Пример сборки и оптимизации сферической панорамы снятой фишаем я более или мене подробно постарался описать процесс последовательной оптимизации. В Autopano реализован процесс автоматизации действий описанных в этих статьях.
Поле Geometry analysis. В русском варианте перевода: "Аанализ геометрии". Более точно, отражая суть параметра "Анализ зон перекрытия (связей) исходных изображений"
Три варианта на выбор, сверху вниз:
Find control point on link where no one exist - добавить контрольные точки на зоны перекрытия (связи) между изображениями, там где они отсутствуют. То, что нам приходилось делать вручную при сборке панорам в PTGui
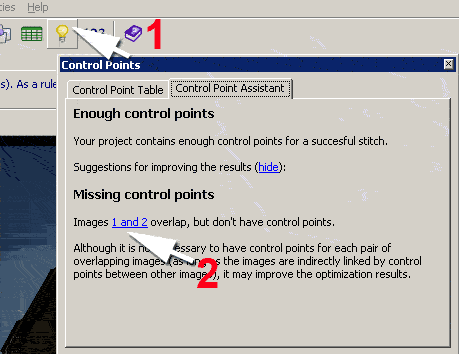
Autopano будет пытаться автоматически найти контрольные точки на стыке этих изображений и создать связь.
Find control points everywhere and merge with old CP (control points) - находить новые контрольные точки и объединять их с старыми контрольными точками.
Find control points everywhere and remove old CP (control points) - находить новые контрольные точки и удалять старые.
Переходим к полю "Bad control point cleaner" - удаление "плохих" контрольных точек. Удалять контрольные точки можно используя два критерия на выбор:
"Keep only control points below this error (RMS)" - удалить контрольные точки, отклонение между реальным и расчётным значением которых выще установленного порога.
И второй вариант - "Keep only the N best cjntrol points" - оставить только некоторое число N контрольных точек, отклонение которых не превышает заданное
Значения порогов задаются ползунками, прямым вводом или или кликая по кнопкам.
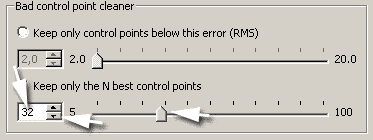
Тем ктро читал статьи Оптимизация проекта, закладка Optimizer и Пример сборки и оптимизации сферической панорамы снятой фишаем идеология этих установок понятна. Подобрать настройки прослеловательной оптимизации путём удаления и установки новых контрольных точек. Чего не хватает, так это отката на предыдущий вариант. Повидимому эта возможность скоро появится в Autopano. Если судить по Forum , у мнгих пользователей возникают проблемы с оптимизацией панорам сделанных в екстремальных условиях.
И последнее поле "Auto fine tuner" - автоматическая настройка оптимизации. Предлагается выбрать три варианта
"Geometry analysis", "Bad control point cleaner" или оба одновременно.
Закладка Editor
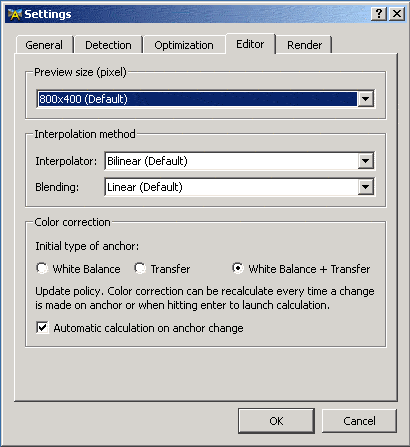
Установка размера изображения для предварительного просмотра панорамы (превью), Preview size. Устанавливаем в зависимости от экранного разрешения монитора, помня, что на создание превью будет затрачено больше времени. Зависит от возможностей Вашего компьютера.
Поле - Interpolation method. Здесь можно задать способ создания превью для окна Editor (Редактор).
Выбрать метод интерполяции (метод обсчёта) превью для редактора. В выпадающем меню варианты на выбор. Сверху вниз отличаются по скорости и качеству преобразования. Bilinear - самый быстрый, но наименее точный. Даст размытое изображение. Выбирайте сами. В зависимости от возможностей Вашего компьютера, и желаемого результата в окне Editor (Редактор).
Blending - способ смешивания изображений. Так же в выпадающем меню. Сверху вниз, Без обработки None, быстрый, но менее качественный метод Linear (Линейное смешивание) и самый медленный но самый качественный Multiblend. Вариант с применением Smartblend для создания превью не используется, а не помешал бы.... Линейое смешивание полезно для того, чтобы оценить различия в уровнях и оттенках на стыках изображений. Для создания высококачественных работ бывает полезно поработать на исходниками в RAW конверторах. Причём в разных. Напримет тот же ACR единственный кто позволяет исправлять хроматические аберрации. Да и предварительная обработка RAW каждого изображения отдельно позволяет "выжать по максимуму" из каждого снимка.
И последнее поле - Color correctin , коррекция цвета. Предлагается выбрать Initial Type of anchor - выбрать тип "якоря", точки привязки для коррекции цвета. Варианты: по балансу белого White Balance, по уровням Transfer, в русском переводе, по экспозиции. И последний вариант - объединяет два предыдущих.
И последняя закладка панели Setting - Render , установки для финального обсчёта (рэнднринга) нашей панорамы:
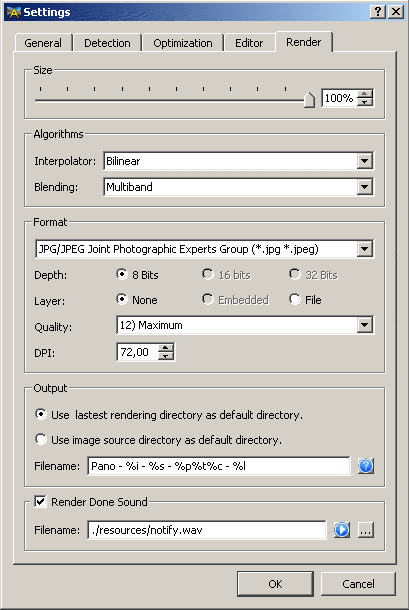
Size - размер панорамы.
Algorithm - аналогично предыдущей закладке, выбор методов обсчёта и смешивания. Только здесь появляется возможность использовать способ смешивания с применением Smartblend !
Format - выбор формата файла панорамы. Есть возможность использовать 8, 16 и 32 битный (HDR) формат. Наличие слоёв в результирующей панораме, методы компрессии. ВАЖНО! Применение метода смешивания Smartblend. исключает использование HDR и слоёв в результирующей панораме.
Output - указываем место где будет сохранён файл результирующей панорамы. Можно выбрать последнюю папку куда была сохранена панорама, или использовать папку с исходными изображениями. Так же можно используя тэги задать автоматическое назначение имени файла панорамы. Точно так же как и при назначении имени для проекта, закладка Detection.
И последннее, установить/отменить звуковой сигнал по окончании сборки панорам.
ПЕРЕЙТИ НА ОКНО НАВИГАТОРА AUTOPANO PRO