Autopano Pro
краткий обзор и руководство
Часть четвёртая, коррекция цвета, RAW, HDRI
Прежде всего остановлюсь на возможности Autopano Pro работать с файлами формата RAW. На первый взгляд, уникальная возможность, сохранить как можно больше инвормации. Но к большому сожалению, конвертиролвание происходит по установкам камеры в момент съёмки. Отсутствует возможность влиять на процесс конвертирвания. Это сводит на нет все достоинства конвертирования из RAW формата. Используя любой RAW конвертор можно изменить условия ппреобразования и получить выигрыш динамического диапазона 1-3 EV (в зависимости от ВАшей камеры). Так же можно использовать тоновую коррекцию по серому, исправление ХА и многое другое. В этой связи встроенный конвертор RAW далее рассматриваться не будет.
Предупреждение! В данной версии 1.3.0 RC3 цветовое пространство Adobe RGB не поддерживается. Все изображения рассматриваются как sRGB
На панели редактирования Edit (Редактор), кнопка ![]() управляет режимами корректирования цвета. Можно активировать три режима:
управляет режимами корректирования цвета. Можно активировать три режима:
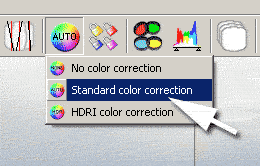
![]() - Без цветокоррекции. Удобно просмотреть, насколько отличаются исходные изображения.
- Без цветокоррекции. Удобно просмотреть, насколько отличаются исходные изображения.
![]() - Автоматическая цветокоррекция, далее будут рассмотрено управление режимами.
- Автоматическая цветокоррекция, далее будут рассмотрено управление режимами.
![]() - Цветокоррекция в HDR, с расширенным динамическим диапазоном. Очень полезно почитать, что же это такое HDR. Самая интересная статья на русском языке, видимо вот эта.
- Цветокоррекция в HDR, с расширенным динамическим диапазоном. Очень полезно почитать, что же это такое HDR. Самая интересная статья на русском языке, видимо вот эта.
Как управлять цветокоррекцией? Включив режим автоматической цветовой коррекции, как показано на рисунке выше, активируется кнопка управления точками привязки ![]()
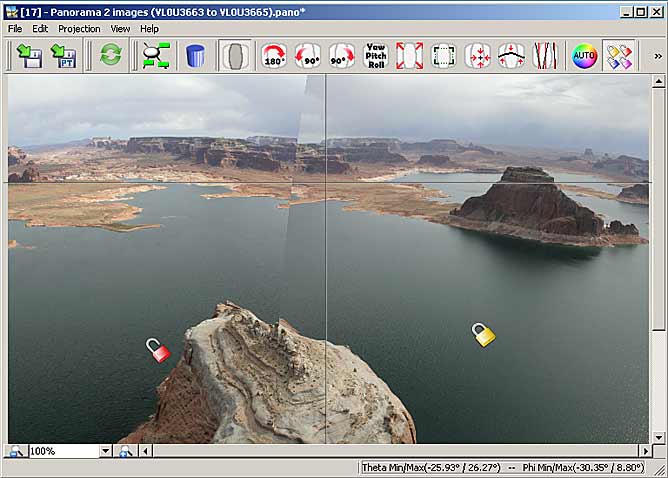
В данном примере рассматриваются только два изображения. Конечно же их может быть намного больше! Как управлять привязкой? Наводим курсор на одно из изображений. активируется слой содержащий данное изображение, остальные слои темнеют. Правой кнопкой мыши актвируем привязку цветовой коррекции.
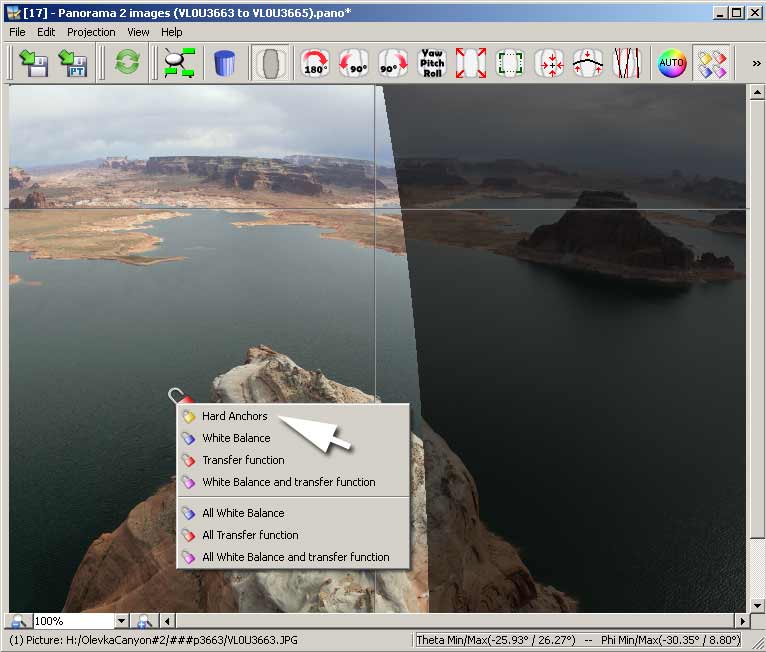
Для каждого слоя (с одним исходным изображением) можем выбрать тип привязки:
![]() - Жёсткая привязка. Ни один из параметров оттенка и уровней не будет изменён. Изображение останектя "как есть".
- Жёсткая привязка. Ни один из параметров оттенка и уровней не будет изменён. Изображение останектя "как есть".
![]() - Привязка балланса белого. Для этого изображения будет оптимизирован только балланс белого.
- Привязка балланса белого. Для этого изображения будет оптимизирован только балланс белого.
![]() - Привязка уровней (экспозиция) . Для этого изображения будет оптимизированы толькоуровни.
- Привязка уровней (экспозиция) . Для этого изображения будет оптимизированы толькоуровни.
![]() - Привязка балланса по белому и уровней. Для этого изображения будет оптимизированы уровни и балланс белого одновременно.
- Привязка балланса по белому и уровней. Для этого изображения будет оптимизированы уровни и балланс белого одновременно.
В нижней части меню управления точками привязки находятся кнопки с предлогом All (все). Очень удобная функция для автоматического назначения типа привязки для всех остальных изображений. Например:
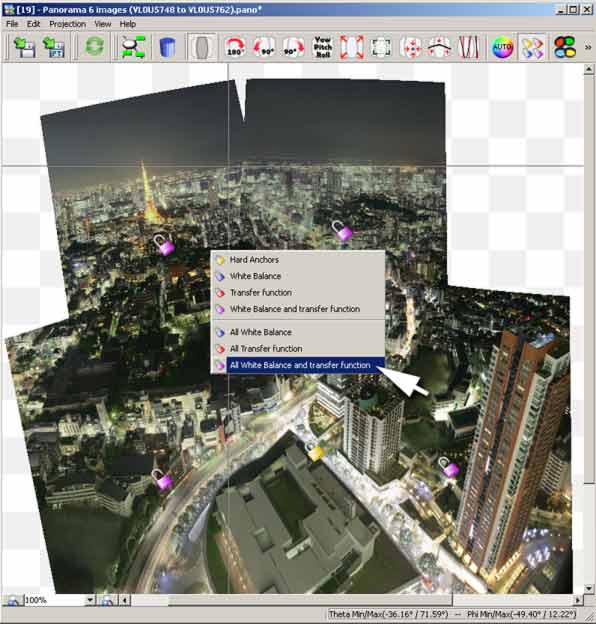
Для одного изображения выбран жёсткий тип привязки ![]() , повторно вызвав меня на этой же точке, к остальным изображениям применена привязка
, повторно вызвав меня на этой же точке, к остальным изображениям применена привязка ![]() .
.
Для экономии места на одном изображении представлены меня и результат применения действия этого меню.
Управление слоями. Это удобно например в случае съёмки с брекетингом. Кнопка меню ![]() вызывает окно слоёв, где представлены исходные изображения с параметрами взятыми из EXIF:
вызывает окно слоёв, где представлены исходные изображения с параметрами взятыми из EXIF:
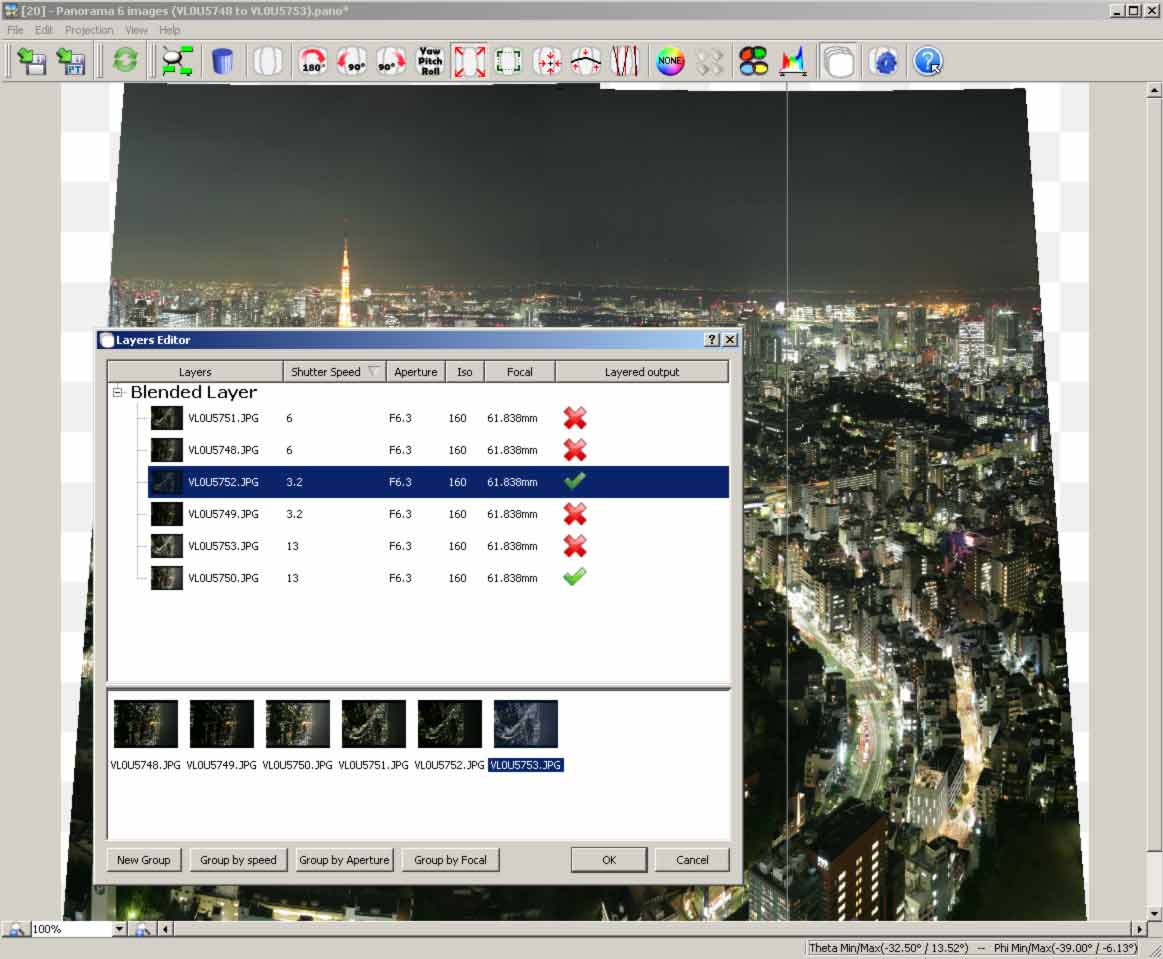
В качестве примера, приведена панорама из двух кадров. Каждый кадр сделан с брекетингом по экспозиции. Есть возможно сть сортировать изображения слоя по параметру. Например, в данном случае, сортировка произведена по выдержке. Есть возможность исключать выбранные изображения из обработки.
Так же есть возможность отсортировать изображения по параметру в отдельные слои:
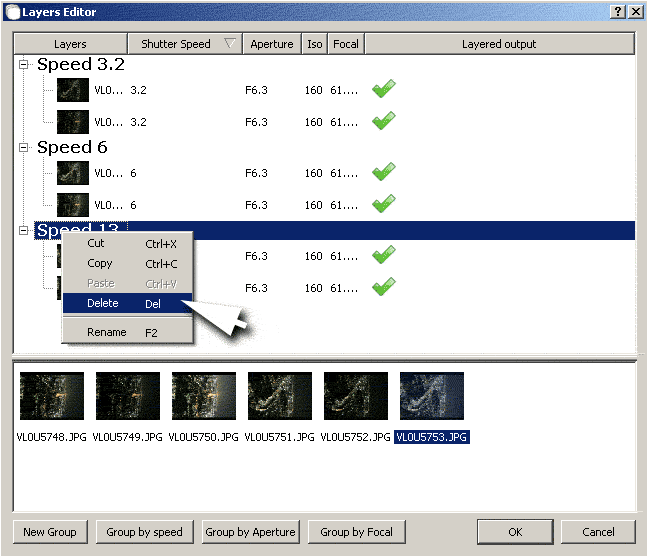
Та же панорама из двух изображений. Сортировка и группировка произведена по параметру время экспозицици "Group by speed". Можно запретить обработку любого изображения, а так же удалить, скопировать или вырезать группу для перемещения в другой проект.
Вариант тоновой коррекции в расширенном динамическом диапазоне ![]()
Подробно принципы создания изображений с использованием HDRI описаны в ЭТОЙ СТАТЬЕ.
Подробно метод получения изображений с расширенным диапазоном описан на официальном сайте Autopano Pro, вот на этой странице.Всё просто, установил камеру в автоматический режим, тени снимаются на одном изображении светлые участки на другом. После сборки изображение выглядит слишком контрастным, это нормальное явление. Те, кто уже создавал изображения с использоварием таких программ как Adobe Photoshop CS2,
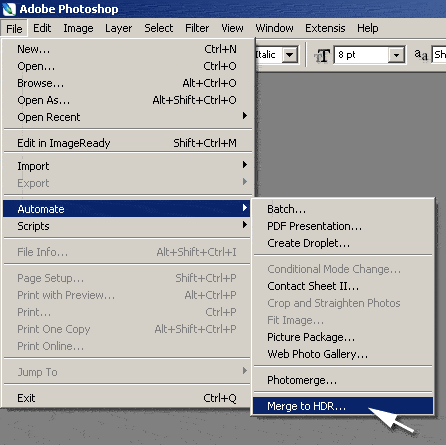
Или Photomatix , уже знакомы с этим авлением. Дело в том, что, при работе в распространённых цветовых пространствах, таких как sRGB, Adobe RGB, Lab, яркость белой точки определена. Например для sRGB, это 100 лк, среднестатистическая яркость обычного монитора, в цветовом пространстве Adobe RGB немного выше. В расширенном диапазоне HDRI максимальная яркость уходит далеко за пределы диапазона отображаемого монитором. Используя тонемаппинг можно сжать диапазон HDR до диапазона яркостей отображаемых монтором. Для этого применяются фильтры тонемаппинга.
В Autopano Pro V1.3.0. RC3 таких фильтров два, вызвать их можно из меню:
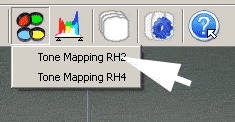
Тонемаппер RH02
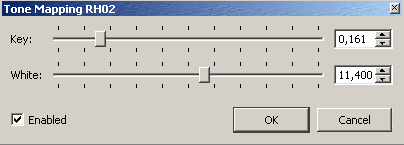
Ползунок "Key" - изменение яркости
Ползунок "White" - насыщенность на ярких участках изображения.
Тонемаппер RH04
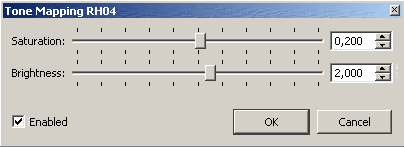
Ползунок "Saturation" - изменение общей насыщенности.
Ползунок "Brightness" - изменяет общую яркость.
Управление уровнями. ![]() , этот инструмент не отличается от используемого в Photoshop. Поэтому в подробно рассматриваться не будет.
, этот инструмент не отличается от используемого в Photoshop. Поэтому в подробно рассматриваться не будет.
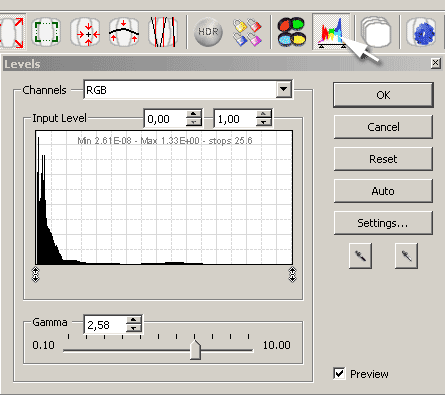
Этот инструмент используется как для обычных, LDR изображений, так и при тонемаппинге. Особенно важно, выбрать оптимальный параметр "Gamma", это необходимо для того, чтобы получиь более "естественное" изображение при предобразовании HDR в LDR.
Результат воздействия фильтров появится не сразу, напоминаю, что на скорость обсчёта влияет размер, изображения превью, заданный в Установках (Setting).
Так же, можно сохранить результирующую панораму как HDR изображение в 32 битном формате Radiance RGBE
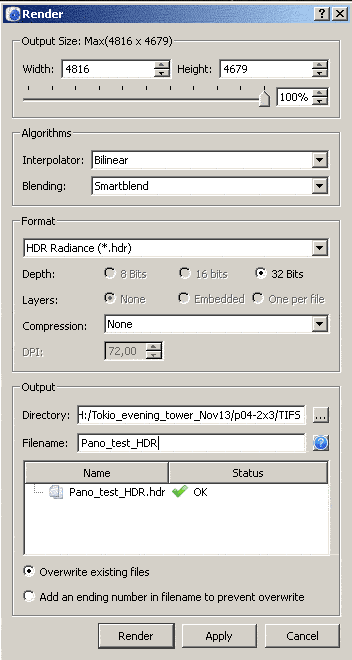
Полученное изображение HDR преобразовать в любое другое цветовое просторанство в Photoshop. В большинстве случаев, это более предпочтительно. Для преобразования изображения из HDR формата в sRGB (или другое) с использованием Photoshop, следует просто произвести конвертирование из 32 битного формата в 16 или 8 бит.
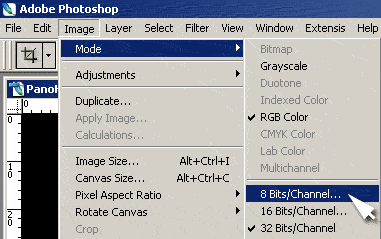
Самый интересный фильтр тонемаппинга в PS CS2 это:
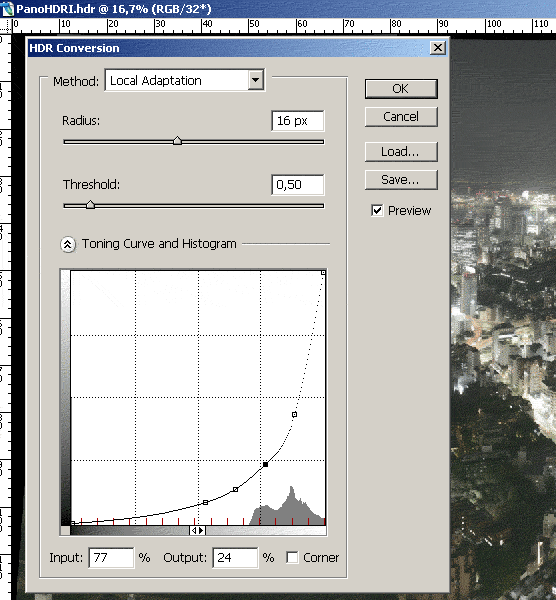
Local Adaptation. В расширенном режиме, Advanced, этот метод позволяет работать с кривыми. Результат преобразования в превью весьма достоверный и скорость обработки значительно выше, чем у Avtopano Pro. Весьма поллезня функция созранения параметров преобразования.
Скачав файл с примером обработки в HDR, на официальном сайте Autopano Pro, можно получить весьма неплохой результат (изображение взято с официального сайта Autopano Pro):

разработчики предалагают снимать фрагменты с разной освещённостью в автоматическом режиме, используя максимально динамический диапазон Вашей камеры. В данном примере использовалась камера Nikon D100 и оптика с фокусным расстоянием 85мм. В такой ситуации удалось локализировать зоны с различной освещённостью. Но так получается далеко не всегда. Например, ночная фотосъёмка. Эти снимок сделал Олег Гапонюк Серия с брекетингом, это самый светлый снимок:

Как видим, непроработаны (переэкспонированы) рекламные щиты и стены домов. Вот, что получается при использовании старого как мир метода, замкны переэкспонированного слоя. Вкратце. Верхний слой с преэкспонированным изображением, нижний с недоэкспонированным, где проработаны светлые объекты. Ластиком стираем участки верхнего слоя, до "проявления" проработанных светлых объектов. Кропотливо. Результат:

Немножко приукрасил в Lab.
А вот это изображение получено с помощью технологии HDR, используя Autopano Pro. Это е панорама а три изображения.

Конечно ресайз изображений не даёт возможности сравнить технологии, ди и к тому же в каждом конкретном случае получится уникальный результат. Поэтому я предлягаю ЗАГРУЗИТЬ и поэкспериментировать с этими изображениями.